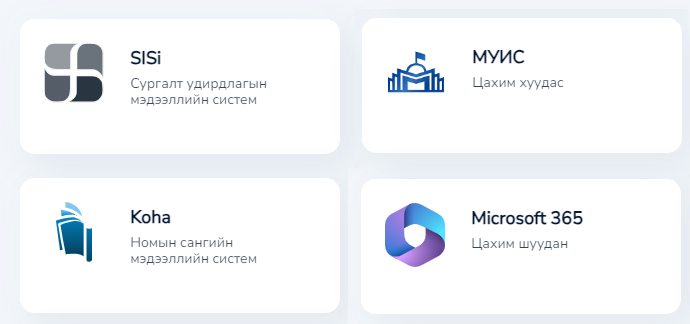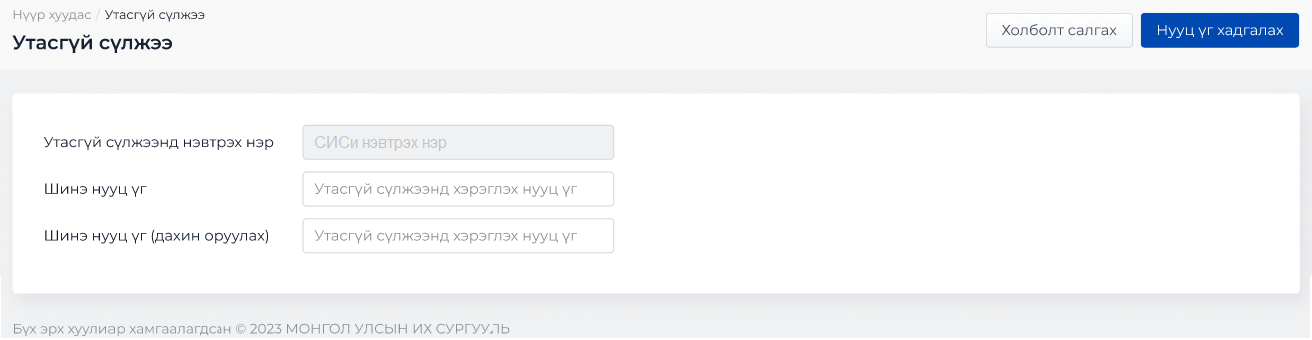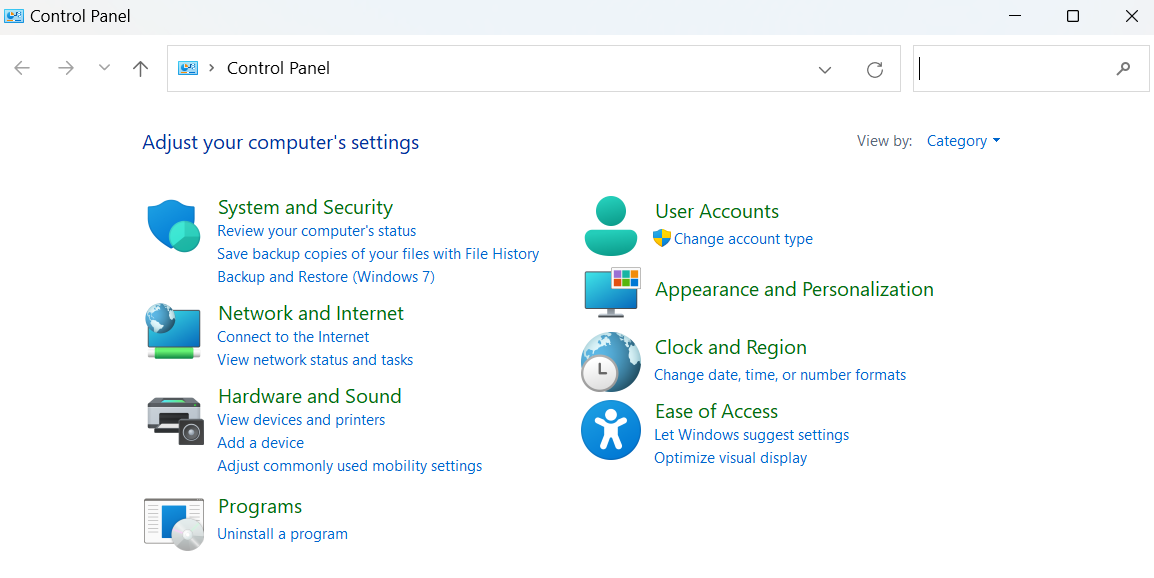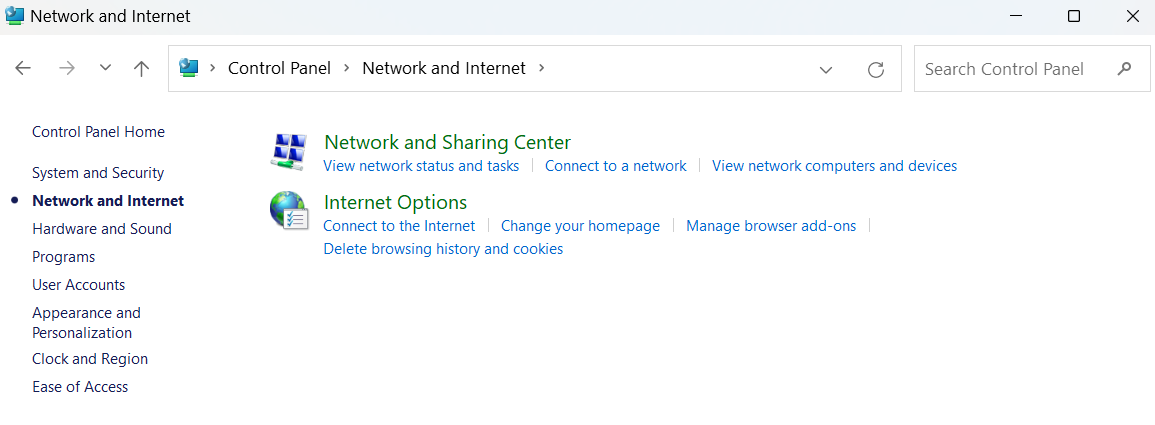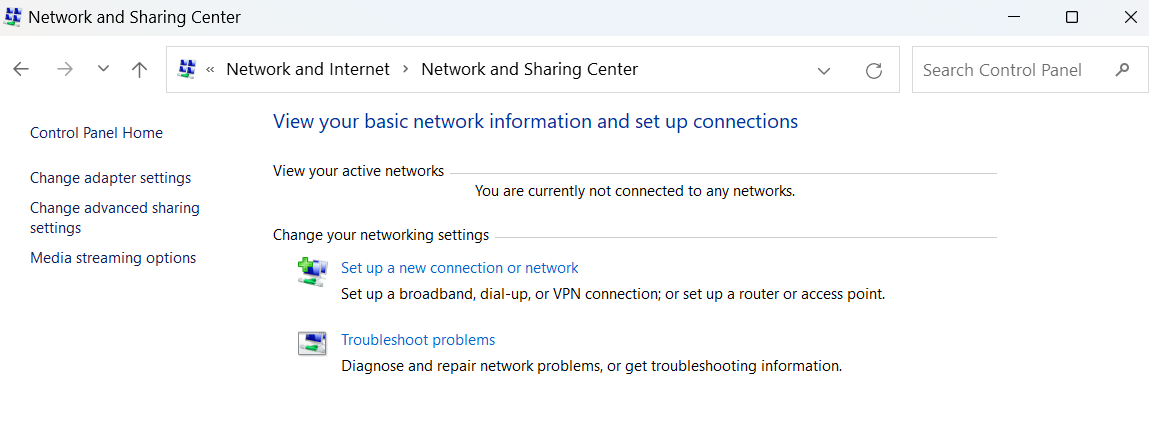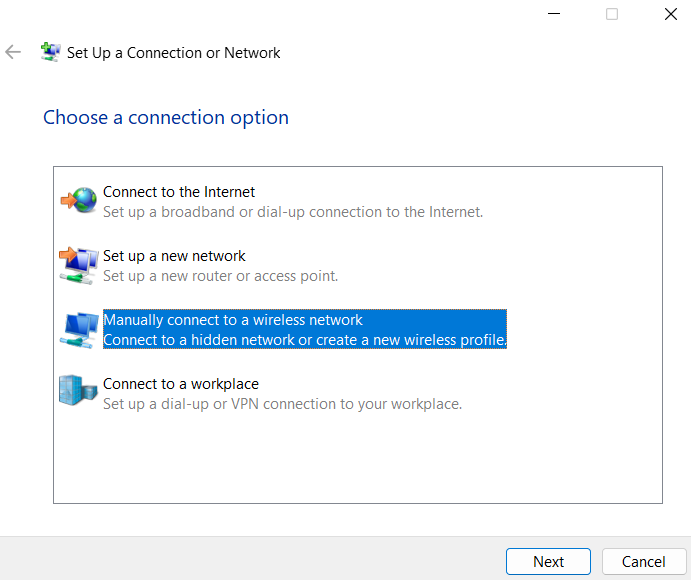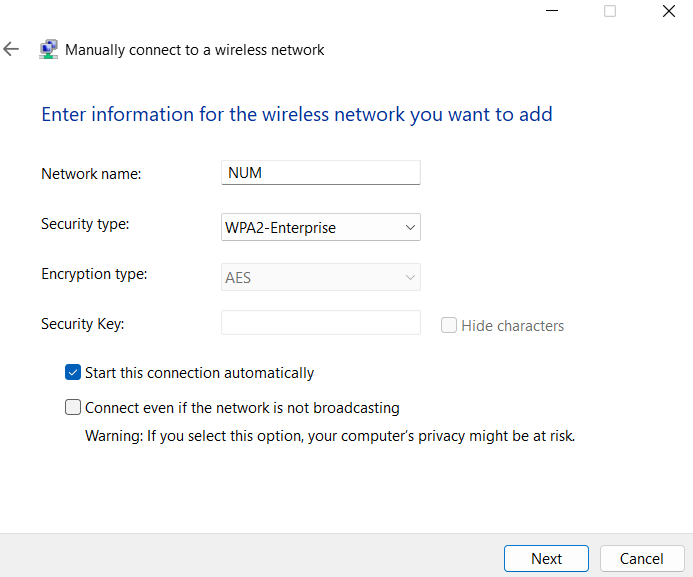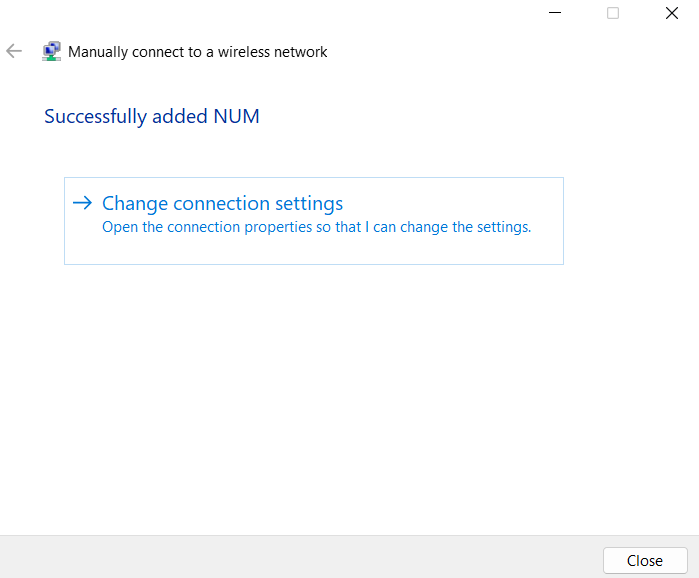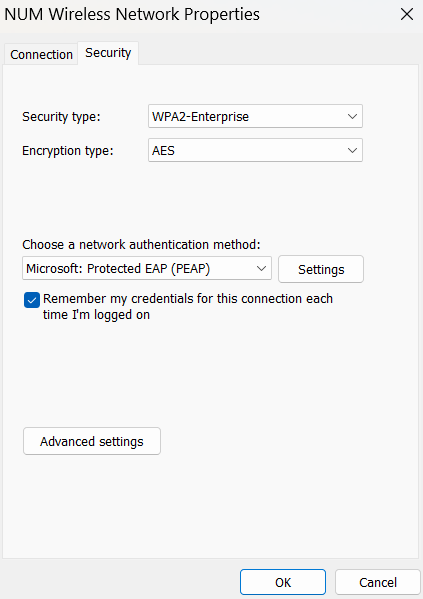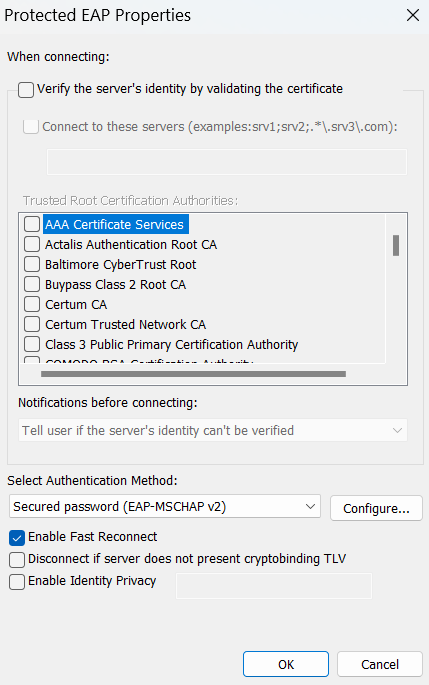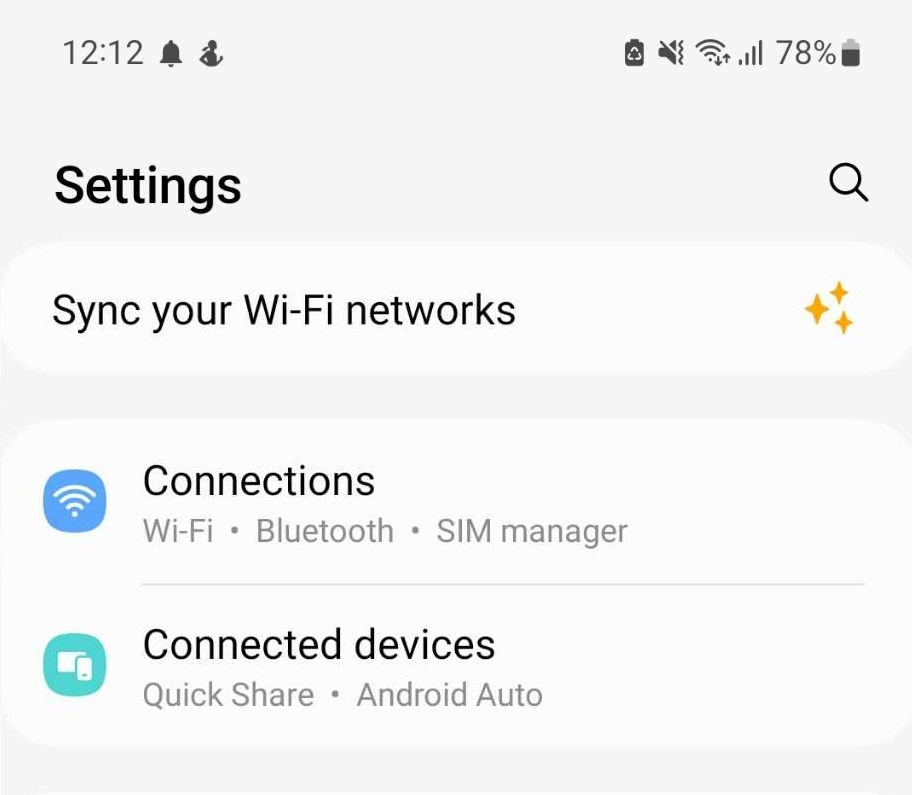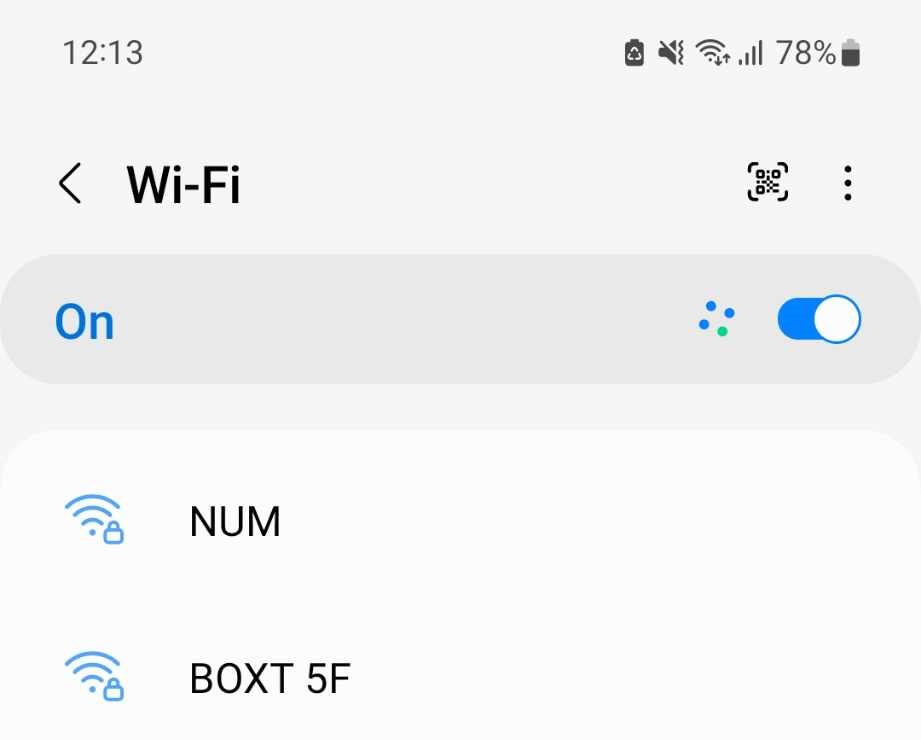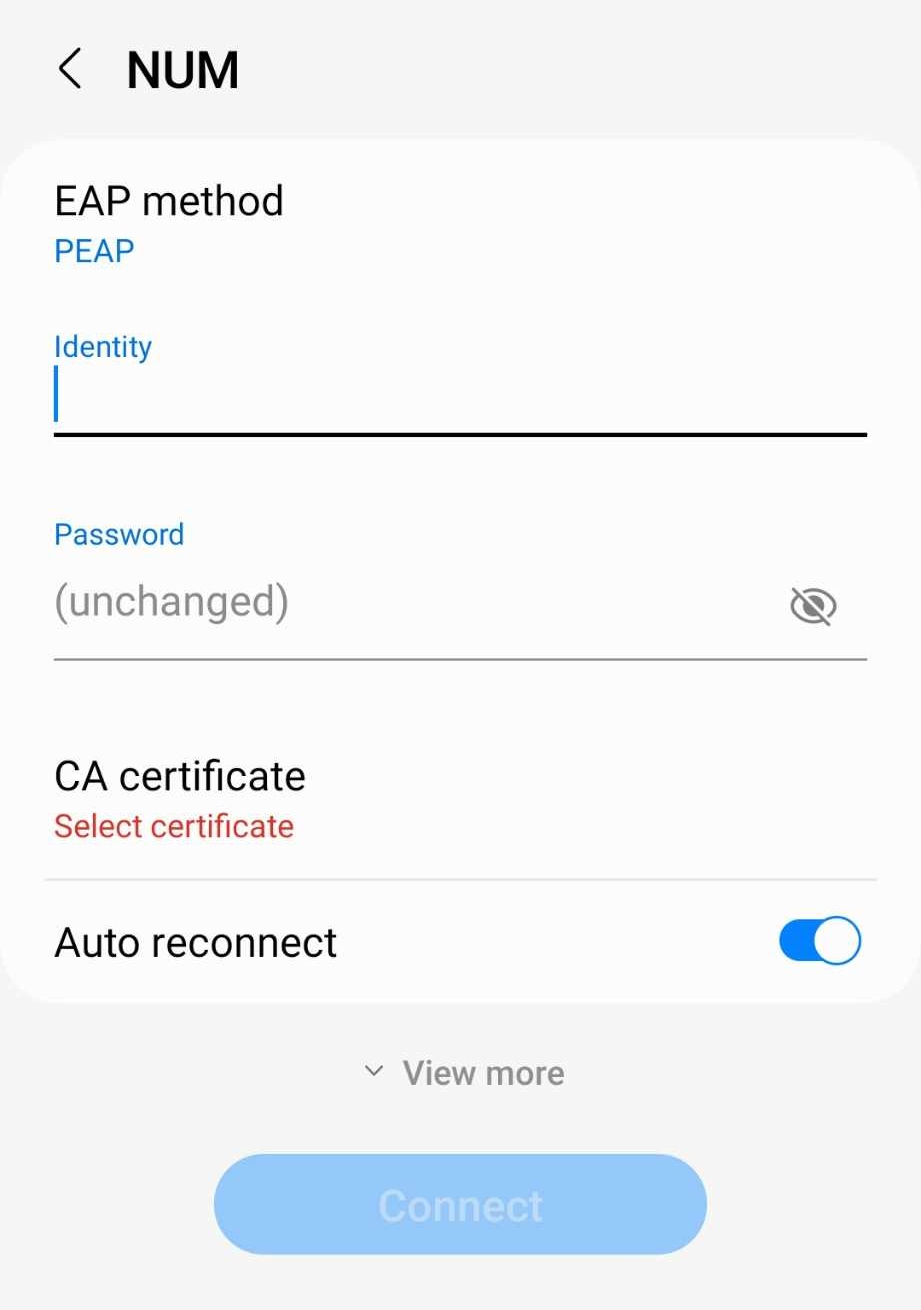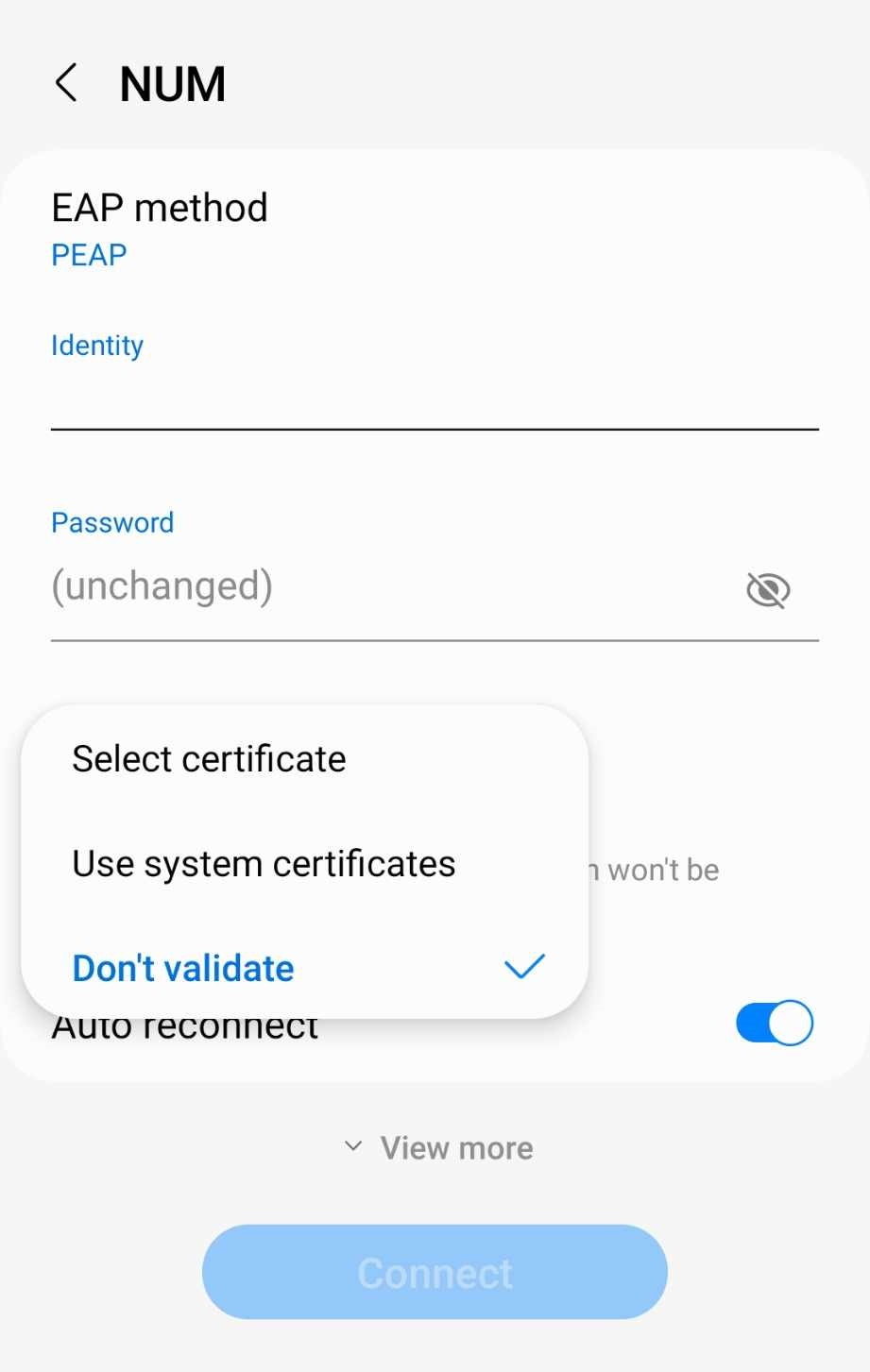Microsoft 365
Цахим шуудан
Цахим шуудан үүсгэх
Багшийн мэдээллийн системийн ерөнхий цэсийн Microsoft 365 цахим шууданг сонгоно.
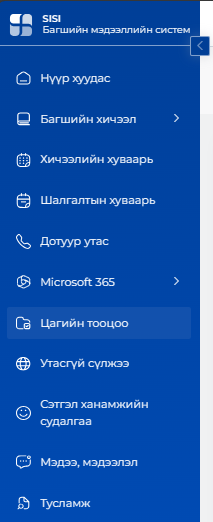
Microsoft 365 цэс
Цахим шуудангийн мэдээллийг SISi мэдээллийн системийн цахим шуудан цэсээс харах, нууц үг солих, цахим шуудангийн хаяг авах хүсэлт гаргах боломжтой. Шинээр ажилд орсон багш, ажилтан цахим шуудан шинээр үүсгэх хүсэлт гаргана. Хүсэлт гаргаснаас хойш 48 цагийн дотор цахим шуудангийн хаяг багш, ажилтны нүүр хуудас хэсэгт харагдана. Шинээр цахим шуудан үүсгэхийн тулд num.edu.mn хаяг нээлгэх товч дээр дарна.
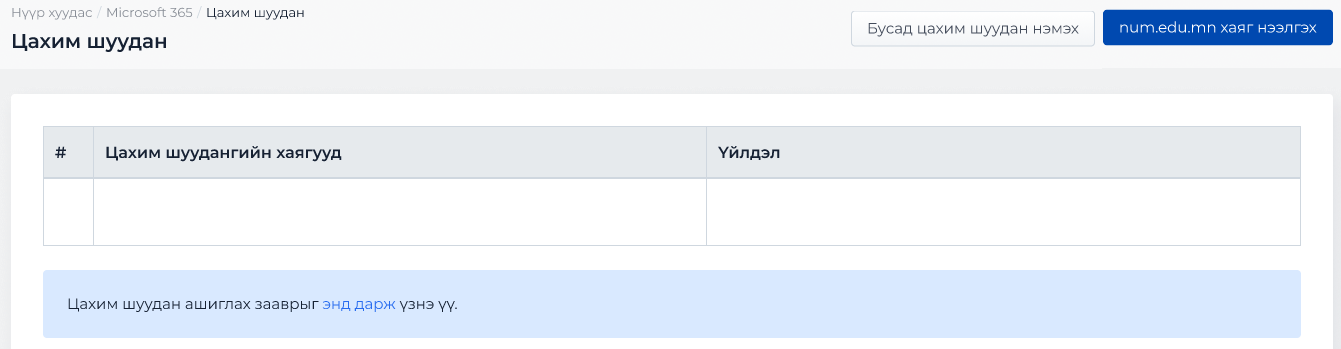
Цахим шуудан шинээр үүсгэх
Өөрийн нэр болон овгийн эхний үсгийг оруулан @num.edu.mn хаяг нээлгэх хүсэлтээ, тайлбарын хамт бичиж Хүсэлт илгээх товч дээр дарна.
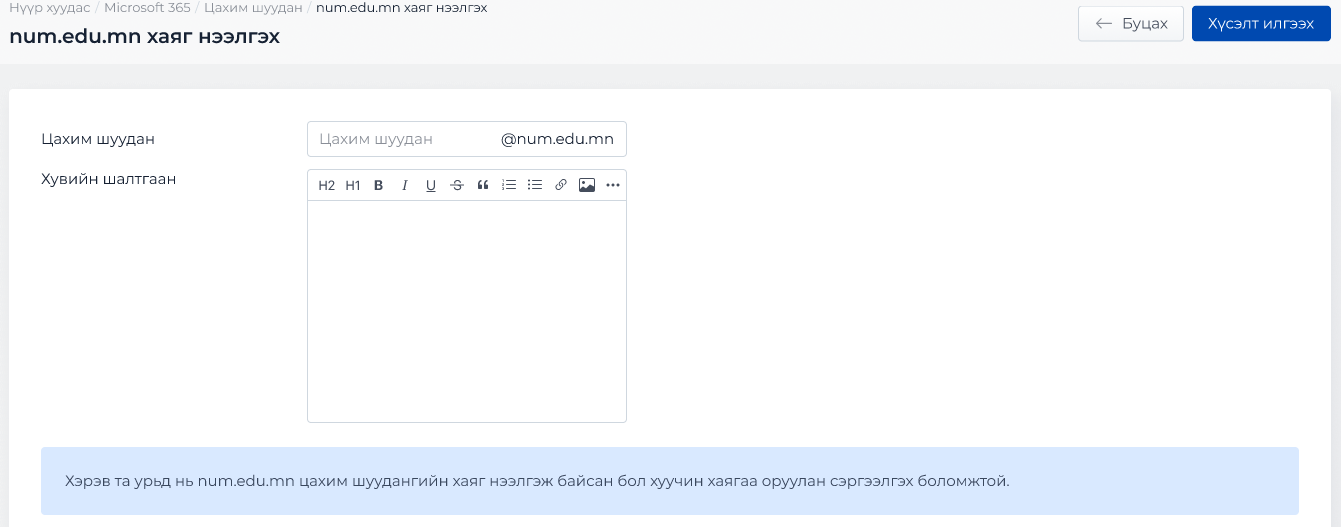
Цахим шуудан үүсгэх хүсэлт илгээх
Шинээр цахим шуудан үүсгэх хүсэлтийн хариуг 48 цагийн дотор шийдэж өгдөг бөгөөд таны цахим шуудан амжилттай үүссэн тохиолдолд SISi цахим шуудан цэс дотор @num.edu.mn хаяг харагдана. Нууц үг шинээр зохиохын тулд Нууц үг сэргээх товч дээр дарна.

Цахим шуудан нууц үг сэргээх
Шаардлагын дагуу нууц үгээ оруулан Нууц үг хадгалах товч дээр даран 10 минут хүлээсний дараа өөрийн цахим шууданд нэвтрэн орох боломжтой.
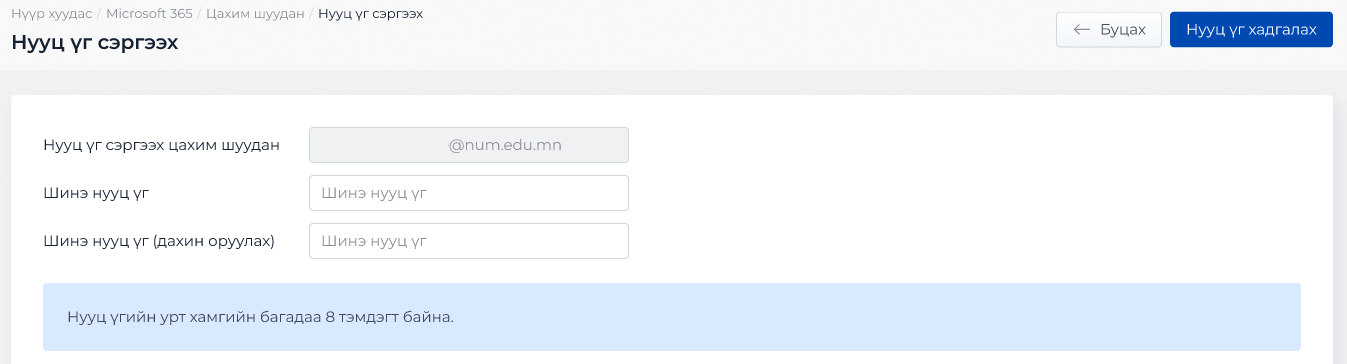
Цахим шуудан нууц үг хадгалах
Authenticator тохируулах
Office365 үйлчилгээнд бүртгэлтэй утасны дугаар ашиглан нэвтэрч ордог байсан хэрэглэгчид утасны дугаараар код авч нэвтрэх боломжгүй үед дараах байдалтайгаар харагдана. МУИС-д бүртгэлтэй цахим шуудангийн хаягийг ашиглан Office 365-руу нэвтэрч орохын тулд та өөрийн гар утсан дээр Microsoft Authenticator аппликэйшнийг суулган, тохируулга хийх шаардлагатай.
Цахим шуудан руугаа нэвтрэн өөрийн ….@num.edu.mn хаягийг бичиж, Next товч дарна.
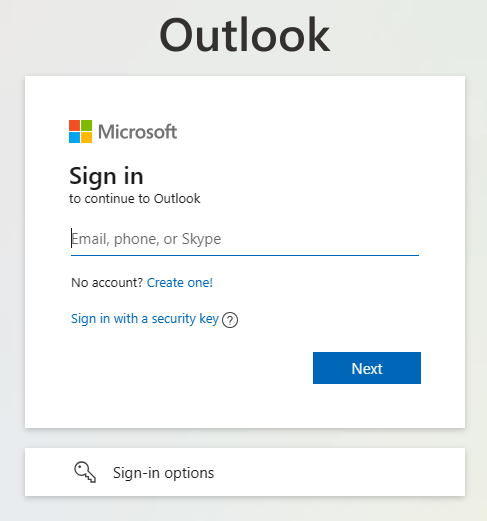
Цахим шуудан нэвтрэх
Та цахим шууданд анх удаа нэвтэрч байгаа тохиолдолд 2FA тохируулахыг шаарддаг. Иймд та утсан дээрээ Microsoft Authenticator аппликэйшнийг суулгасан байх шаардлагатай.
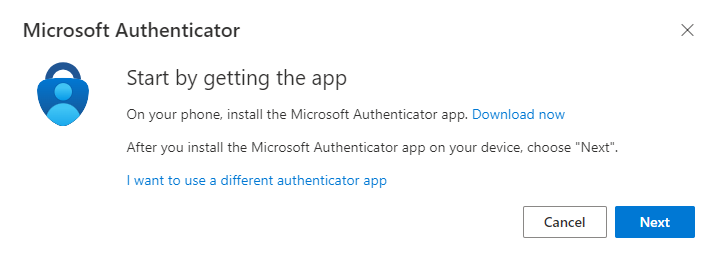
Тохиргоо хийх
Уг үйлдлийг хийхэд компьютер дээрээс цахим шуудан руугаа нэвтрэн орж, утсан дээрээ Microsoft Authenticator апп суулгана.
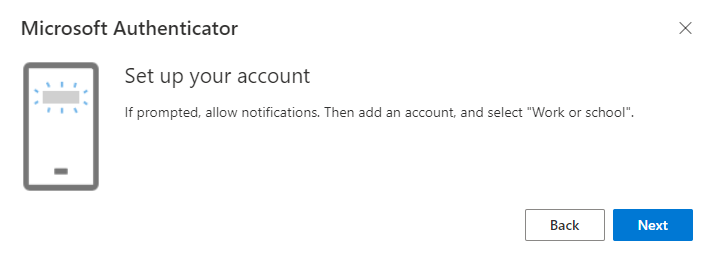
Тохиргоо хийх
Дэлгэц дээр гарч ирсэн QR кодыг утсан дээрх Microsoft Authenticator апп-г нээн + тэмдэг дээр даран Work or school account сонгон уншуулна.
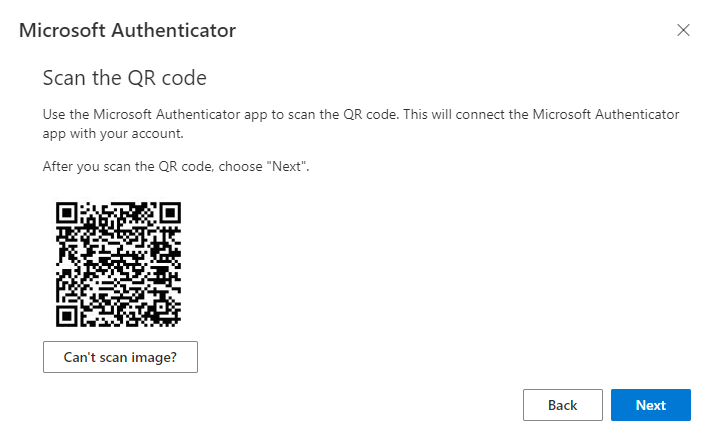
Тохиргоо хийх
Дэлгэц дээр гарч ирсэн 2 орон тоог Microsoft Authenticator апп дээр бичиж оруулна.
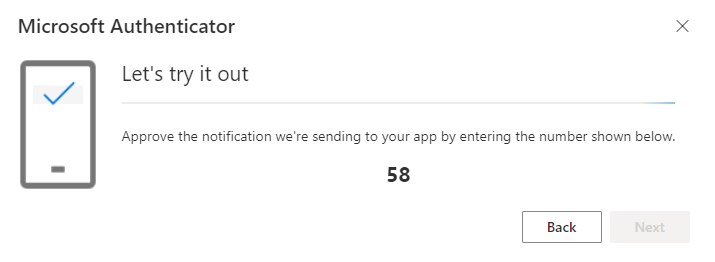
Тохиргоо хийх
Амжилттай оруулсны дараа таны хамгаалалт баталгаажиж, цахим шууданг гадны аюулаас хамгаална.
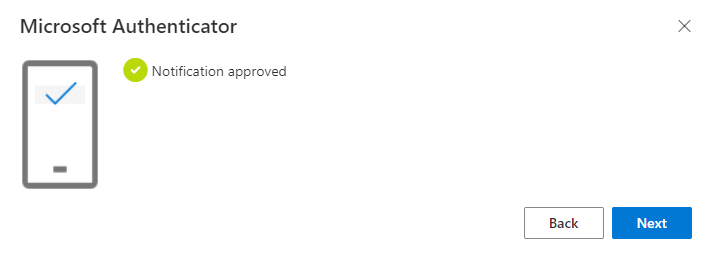
Тохиргоо хийх
Office license авах хүсэлт бүртгүүлэх
МУИС -ийн нийт багш ажилчид Office програмын Desktop хувилбарыг хөнгөлөлттэй үнээр авах боломжтой байгаа бөгөөд шинээр авах хүсэлтээ доорх Form -ыг бөглөж, бүртгүүлэх боломжтой. Доорх Form-ыг бөглөхийн тулд та өөрийн цахим шуудангаар https://office.com -руу нэвтэрсэн байх шаардлагатайг анхаарна уу. Дараах линк дээр даран форм бөглөнө үү.
Microsoft Teams
Microsoft Teams нь байгууллага, сургуулийн хүмүүсийг зохион байгуулалттайгаар хамтран ажиллах боломжийг олгох програм юм. Сургуулийн сургалт, удирдлага, харилцаа холбоо, зохион байгуулалттай холбоотой бүхий л үйл ажиллагааг алсын зайнаас, хаанаас ч харилцан ажиллахад хамгийн тохирсон програм хангамж юм.
Та уг програмын тусламжтайгаар дараах үйлдлүүдийг хийж болно. Үүнд:
Нэг болон түүнээс дээш хүмүүстэй chatting, video болон voice calling хийх боломж
Файл хоорондоо хуваалцаж нэг цэгээс олон хандалтаар зэрэг засварлан ажиллах боломж
Онлайнаар шууд болон бичлэг хэлбэрээр хичээлд хамрагдах
Дэлгэцээ хуваалцан удирдлагын тохиргоог өгөх, авах боломж /remote control/
Video conference-н дундуур танилцуулж буй дүрс, дуу бичлэгийг хуулж авах боломж
Өөрт хэрэгцээт мэдээллийг хурдан шуурхай хайх
Календар дээр уулзалтын өдөр тов зарлан тухайн хичээлд хамаатай оюутнуудад мэдэгдэх
Багш сурагчид нь тус бүрийн хичээлээр баг үүсгэн мэдээлэл солилцон хамтран ажиллах
Нэгдсэн нэг цонхноос бусад Microsoft-н програм бүтээгдэхүүн-рүү хандах боломжтой
Багш сурагчдад даалгавар өгөх, үнэлэн дүгнэх гэх мэт олон давуу талтай

Microsoft Teams
Teams шинээр үүсгэх
Багш, ажилтан нь тодорхой зорилгын хүрээнд түүндээ зориулан team үүсгэх боломжтой.
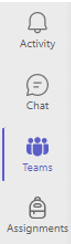
teams
Гишүүдийн төрөл:
Owner буюу эзэмшигч нь team-ийн тохиргоог удирддаг. Тэд гишүүд нэмэх, хасах, зочдыг нэмэх, багийн тохиргоог өөрчлөх, захиргааны ажлуудыг зохицуулдаг. Нэг багт олон эзэд байж болно. Багш нар бол team-н эзэд буюу owner бөгөөд оюутнуудыг багийн гишүүнээр нэмдэг.
Member буюу гишүүд нь бусад team-ийн гишүүдтэй харилцдаг. Тэд файлуудыг үзэх, ихэвчлэн байршуулах, өөрчлөх боломжтой. Тэд мөн багийн эздийн зөвшөөрсөн үйлдэлд хамтын ажиллагааг хийдэг.
Teams шинээр үүсгэхдээ Teams цэсэд байрлах Join or create a team гэсэн товчлуур дээр дарна.

teams үүсгэх
3 аргаар tems үүсгэх боломжтой. Үүнээс шинээр үүсгэх товчийг дарж баг үүсгэнэ.
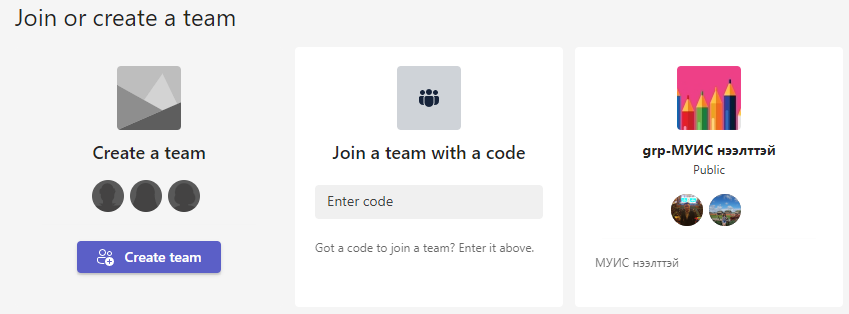
teams үүсгэх
Create team товч дээр даран шинэ team нээнэ. Join team with a code таныг урьж нэгдэх код өгсөн тохиолдолд тухайн кодыг хийн team-д нэгдэнэ. Тухайн team нь нээлттэй бол Public тохиргоотой байх бөгөөд та шууд тухайн team-д орж болно
Шинээр үүсгэх товч дээр дарсны дараа дараах сонголтууд харагдана. Үүнээс Хичээлд холбогдолтой багш оюутнуудын хоорондын team үүсгэх гэж байгаа учир Class төрлийг сонгоно
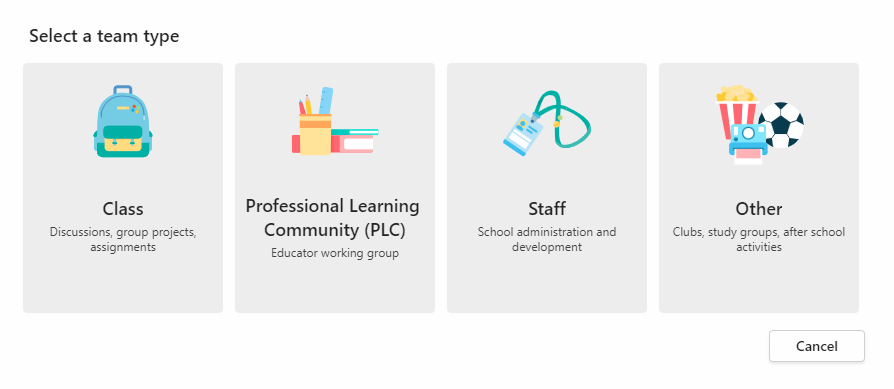
teams үүсгэх
Class - Багш, оюутнуудын дунд цахим хичээл хийхэд тохиромжтой. Class төрлийг сонгосны дараа team-н нэр, тайлбар оруулах цонх гарч ирнэ.
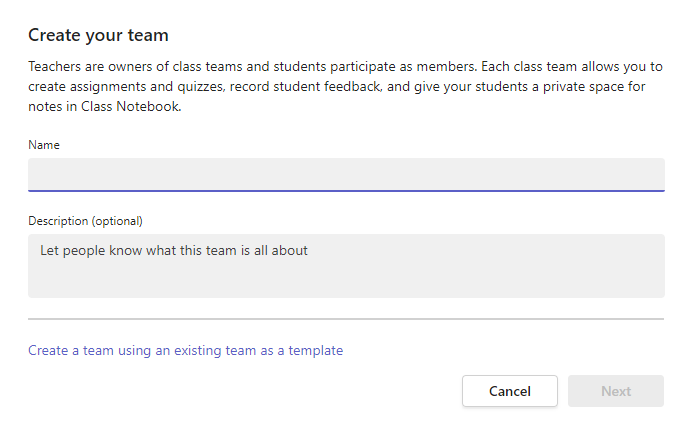
teams үүсгэж, нэрийг оноож, тайлбар бичнэ
Team үүссэний дараа гишүүдийг нэмнэ. Багш, Оюутан гэсэн сонголтоос сонгон нэмэх гэж буй хүний майл хаягийг оруулан нэмнэ. Мөн гишүүн нэмэхгүйгээр Skip дарж болно.
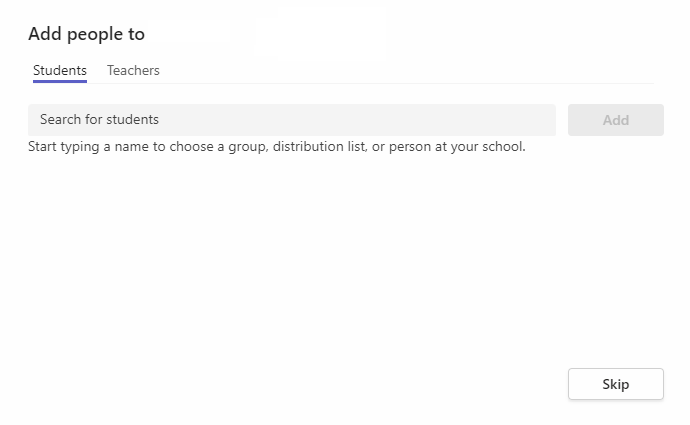
Багш болон оюутан нэмж болно
Teams холбох
Team үүссэний дараа багш SISi дээрх Teams холболт хэсгээр тухайн хичээлийнхээ суралцагчдыг team-дээ татаж оруулна.
Багш өөрийн хичээл орж буй улирал болон хичээлийн нэрийг сонгон хэрвээ teams холбоогүй бол Шинээр холбох товч дээр дарна.
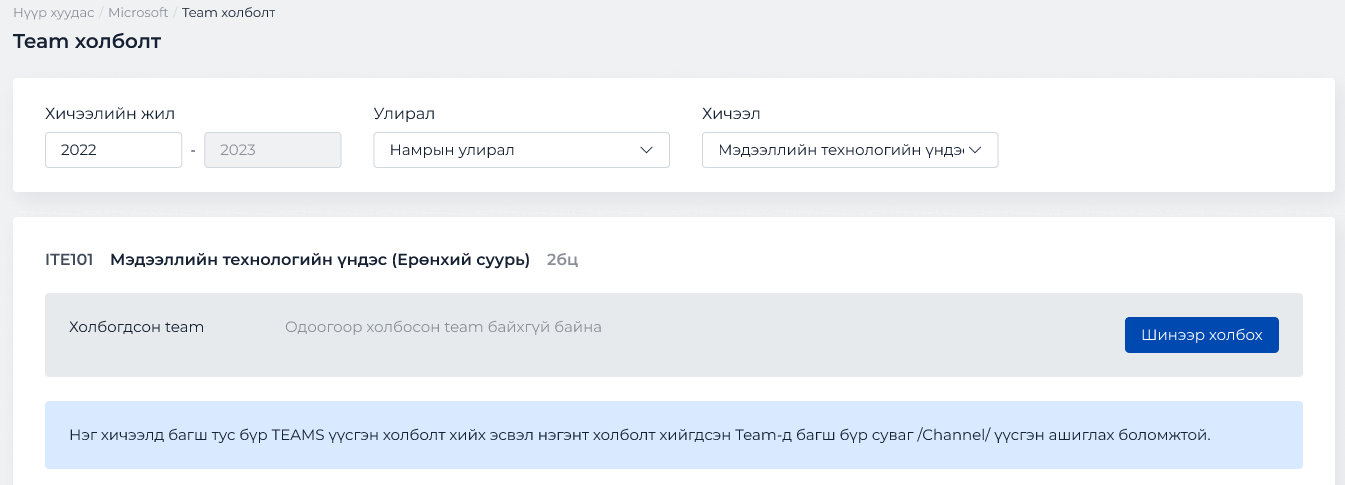
Teams холбох
Шинээр холбох товч дарсны дараа холбоос хуулбарлан оруулах талбар гарч ирнэ.
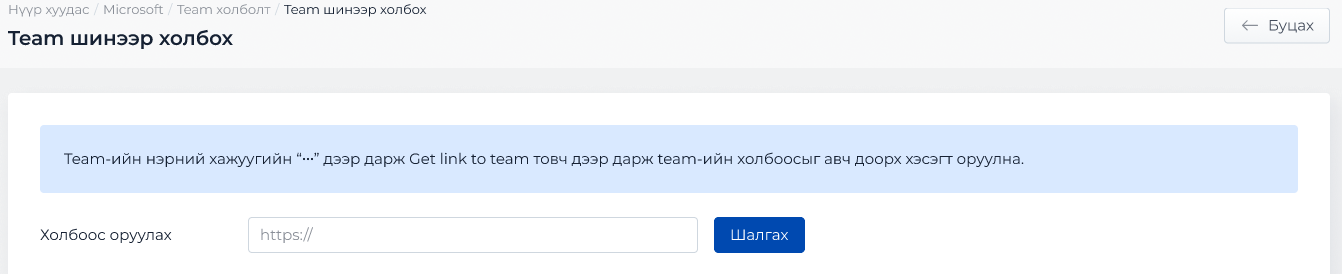
Teams холбох
Уг талбарт та өөрийн Teams аппликш дээр үүсгэсэн ангийн холбоосыг хуулж тавина. Үүний тулд team нэрийн ард байрлах 3 цэг дээр дарж, Get link to team дээр дарна.
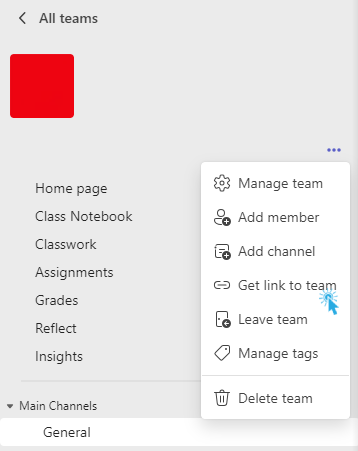
Teams холбоос хуулах
Гарч ирэх холбоосыг Copy товч дээр даран хуулж авсны дараа Шалгах товч дээр дарна.
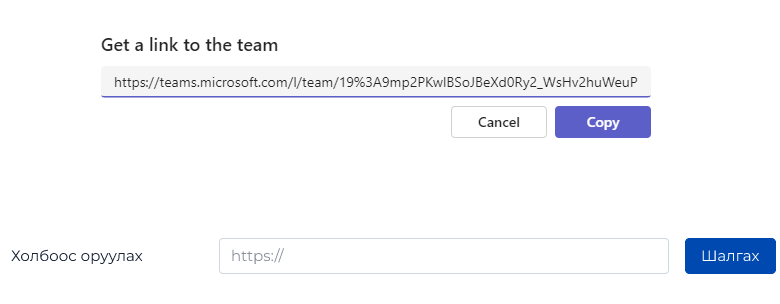
Teams холбоос хуулах
Багш өөрийн холбохыг хүсэж буй ангиа сонгон Холболт хийх товч дээр дарна.
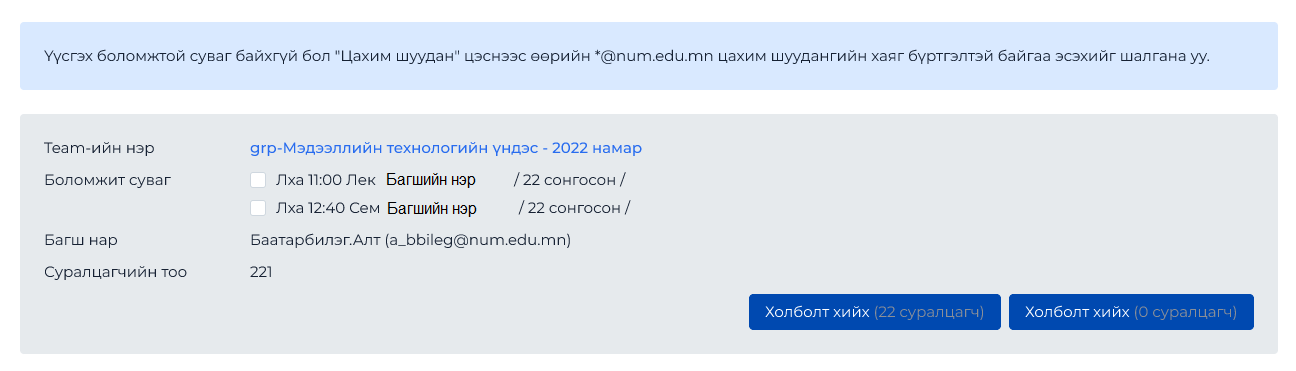
Холболт хийх
Холболт амжилттай хийгдсэн тохиолдолд дараах хуудас гарч ирэх бөгөөд ямар хичээл ямар team-тэй холбогдсон мэдээлэл харагдана. Үүний дараа та өөрийн team-дээ суралцагчид олноор нэмэх бол Гишүүд олноор нэмэх, үүссэн channel-д суралцагчид нэмэх бол Гишүүд удирдах товч дээр дарна.
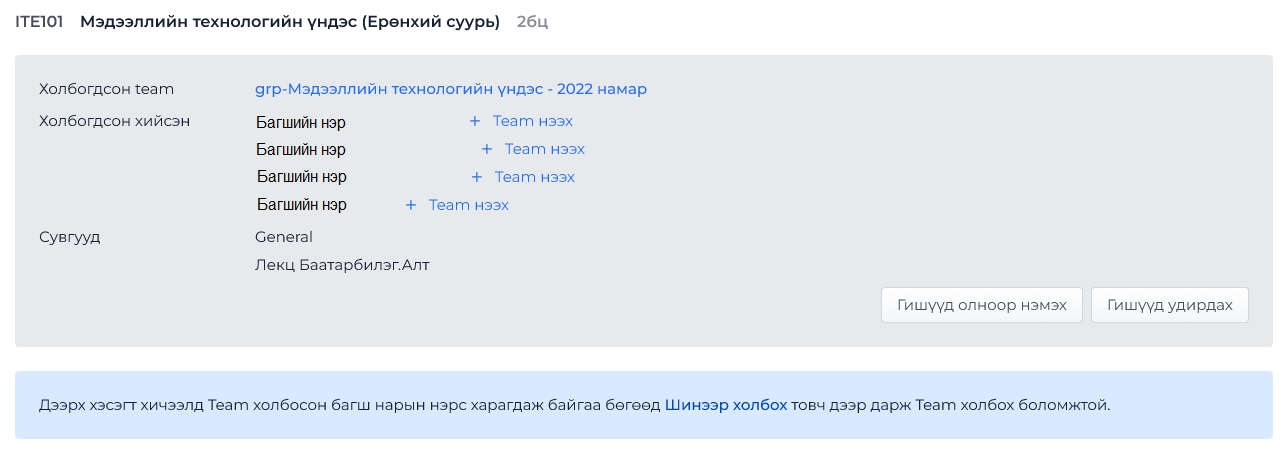
Холболт хийх