Microsoft 365
Системийн зүүн талд байрлах Microsoft 365 цэс нь дараах хэсгээс бүрдэнэ. Үүнд:
Цахим шуудан
OneDrive
Teams холболт
Цахим шуудан
Microsoft 365-> Цахим шуудан цэсийг сонгоно.
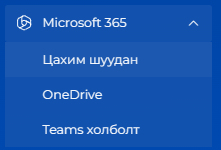
Fig. 37 Microsoft 365 цэс
Цахим шуудангийн мэдээллийг SISi мэдээллийн системийн цахим шуудан цэсээс харах, нууц үг солих, цахим шуудангийн хаяг авах хүсэлт гаргах боломжтой. Шинээр ажилд орсон багш, ажилтан цахим шуудан шинээр үүсгэх хүсэлт гаргана. Хүсэлт гаргаснаас хойш 48 цагийн дотор цахим шуудангийн хаяг багш, ажилтны нүүр хуудас хэсэгт харагдана. Шинээр цахим шуудан үүсгэхийн тулд num.edu.mn хаяг нээлгэх товч дээр дарна.
Цахим шуудан үүсгэх
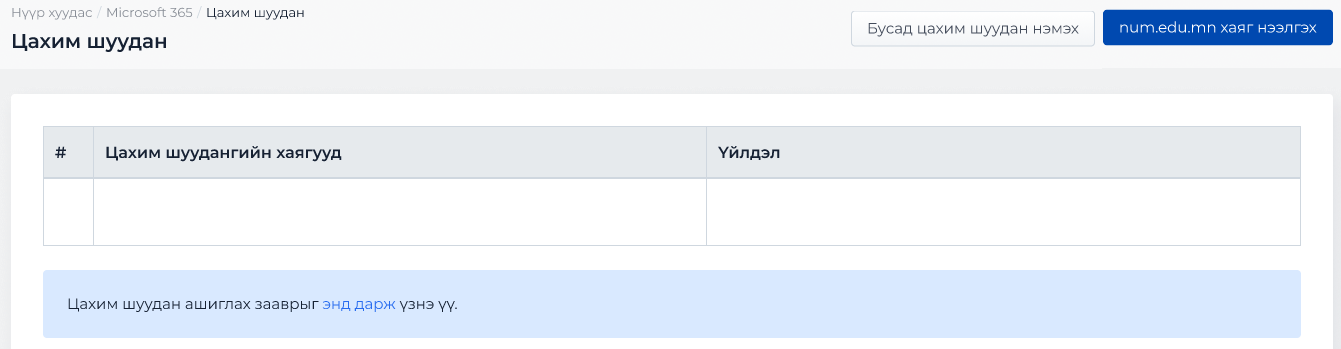
Fig. 38 Цахим шуудан шинээр үүсгэх
Өөрийн нэр болон овгийн эхний үсгийг оруулан …@num.edu.mn хаяг нээлгэх хүсэлтээ, тайлбарын хамт бичиж Хүсэлт илгээх товч дээр дарна.
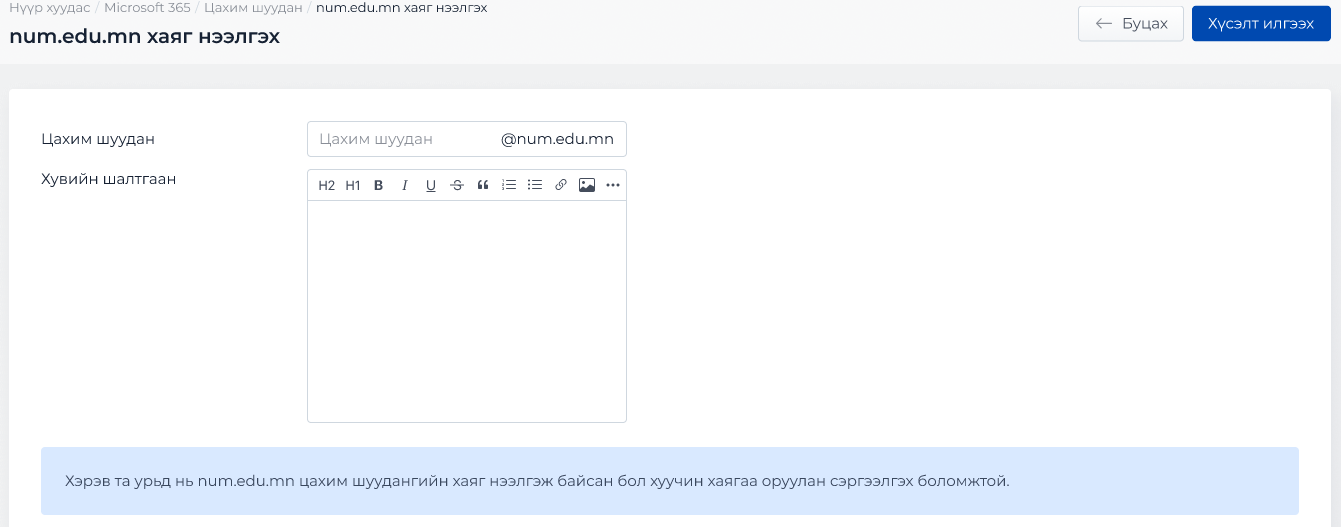
Fig. 39 Цахим шуудан үүсгэх хүсэлт илгээх
Шинээр цахим шуудан үүсгэх хүсэлтийн хариуг 48 цагийн дотор шийдэж өгдөг бөгөөд таны цахим шуудан амжилттай үүссэн тохиолдолд SISi цахим шуудан цэс дотор @num.edu.mn хаяг харагдана. Нууц үг шинээр зохиохын тулд Нууц үг сэргээх товч дээр дарна.

Fig. 40 Цахим шуудан нууц үг сэргээх
Шаардлагын дагуу нууц үгээ оруулан Нууц үг хадгалах товч дээр даран 10 минут хүлээсний дараа өөрийн цахим шууданд нэвтрэн орох боломжтой.
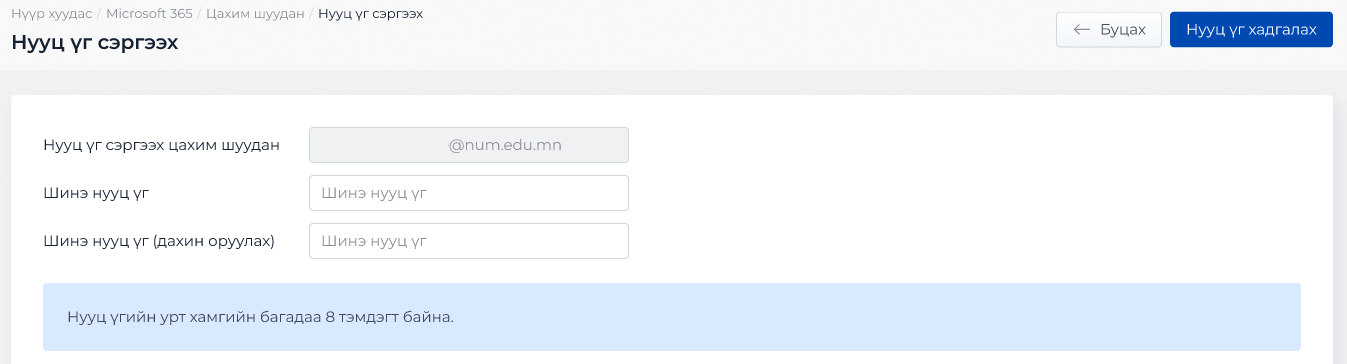
Fig. 41 Цахим шуудан нууц үг хадгалах
Цахим шуудан нэвтрэх
Цахим шуудан үүсч, нууц үгээ амжилттай сольж хадгалсны дараа https://microsoft365.com/ холбоосоор орж өөрийн ….@num.edu.mn хаягийг бичиж, Next товч дарна.
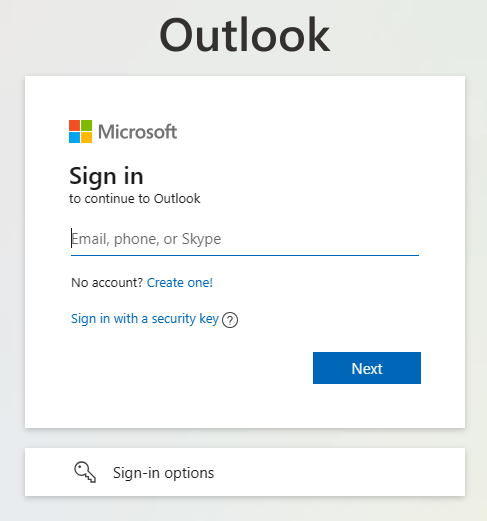
Fig. 42 Цахим шууданд нэвтрэх
Цахим шуудангаа хийсний дараа нууц үгээ хийх талбар гарч ирэх бөгөөд шинээр үүсгэсэн нууц үгээ хийн Sign in товчийг дарна.
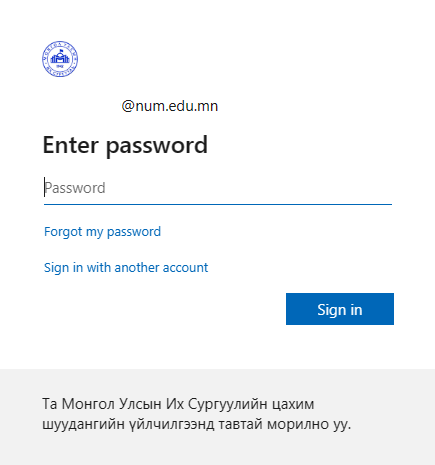
Fig. 43 Цахим шууданд нэвтрэх
Цахим шууданд нэвтрэх үеийн аюулгүй байдал
Нэвтрэх нэр болон нууц үгээ хийн орсны дараа хэрэглэгчийг нэмэлт мэдээлэл оруулах шаардлагатай гэсэн нүүр хуудас гарч ирнэ.
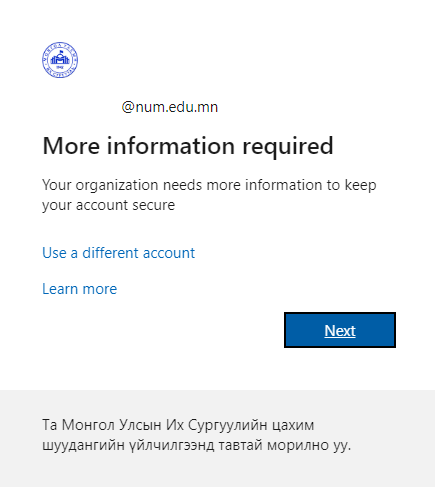
Fig. 44 Authenticator тохируулах
Цахим шууданд анх удаа нэвтэрч байгаа тохиолдолд 2FA тохируулахыг шаарддаг. Ингэснээр та өөрийгөө болон бусдыг цахим халдлагаас хамгаалж байгаа хэрэг юм. Хэрэглэгч нь өөрийн ашиглаж буй гар утсан дээр Microsoft Authenticator аппликэйшнийг суулган, тохируулга хийх шаардлагатай.
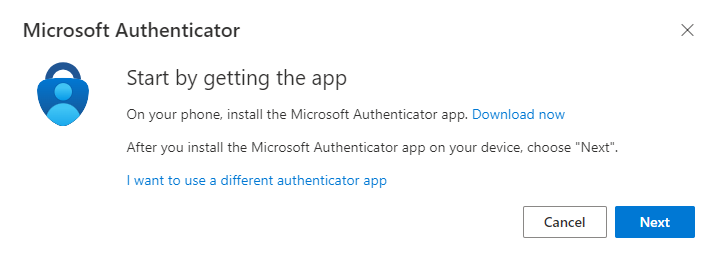
Fig. 45 Тохиргоо хийх
Уг үйлдлийг хийхэд компьютер дээрээс цахим шуудан руугаа нэвтрэн орж, утсан дээрээ Microsoft Authenticator апп суулгана.
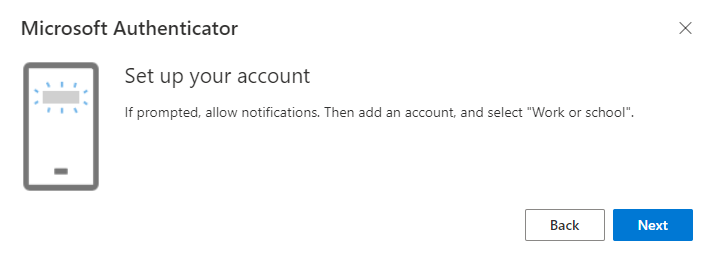
Fig. 46 Тохиргоо хийх
Дэлгэц дээр гарч ирсэн QR кодыг утсан дээрх Microsoft Authenticator апп-г нээн + тэмдэг дээр даран Work or school account сонгон уншуулна.
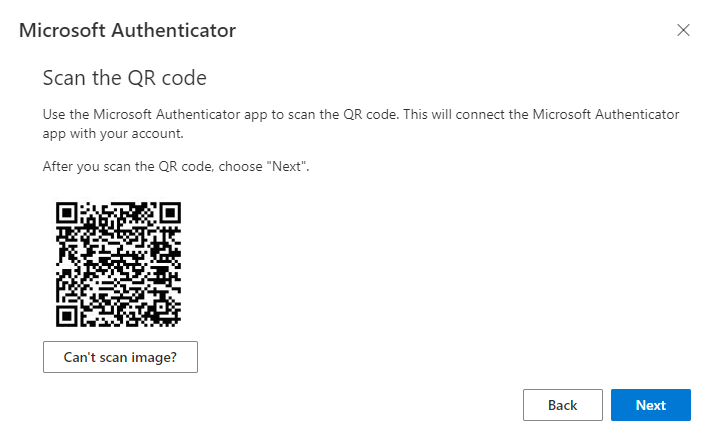
Fig. 47 Тохиргоо хийх
Дэлгэц дээр гарч ирсэн 2 орон тоог Microsoft Authenticator апп дээр бичиж оруулна.
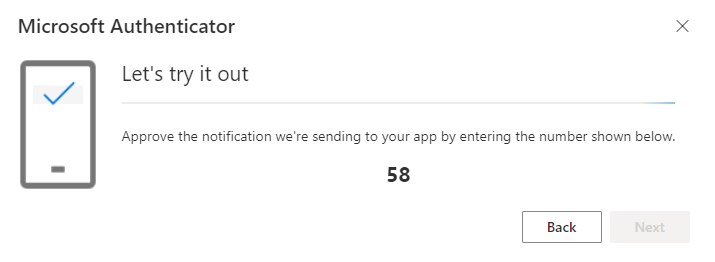
Fig. 48 Тохиргоо хийх
Амжилттай оруулсны дараа таны хамгаалалт баталгаажиж, цахим шууданг гадны аюулаас хамгаална.
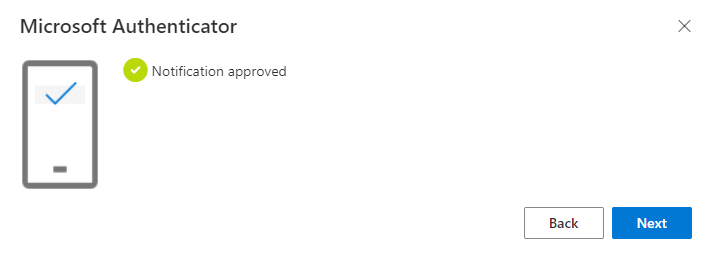
Fig. 49 Тохиргоо хийх
Office license авах хүсэлт гаргах, бүртгүүлэх
МУИС -ийн нийт багш ажилчид Office программын Desktop хувилбарыг хөнгөлөлттэй үнээр авах боломжтой байгаа бөгөөд шинээр авах хүсэлтээ доорх Form -ыг бөглөж, бүртгүүлэх боломжтой. Доорх Form-ыг бөглөхийн тулд та өөрийн цахим шуудангаар <https://office.com> -руу нэвтэрсэн байх шаардлагатайг анхаарна уу. Дараах линк дээр даран форм бөглөнө үү.
OneDrive
Тун удахгүй …….
Microsoft Teams
Teams холбох
Багш өөрийн зааж буй хичээлийг teams-тэй холбох боломжтой. Үүний тулд эхлээд өөрийн зааж буй хичээлийн team-г шинээр үүсгэнэ. Хэрхэн Microsoft Teams программ дээр Team үүсгэх зааврыг та шинээр team үүсгэх заавар холбоосоор орж авна уу.
Багш өөрийн хичээл орж буй улирал болон хичээлийн нэрийг сонгон хэрвээ teams холбоогүй бол Шинээр холбох товч дээр дарна.
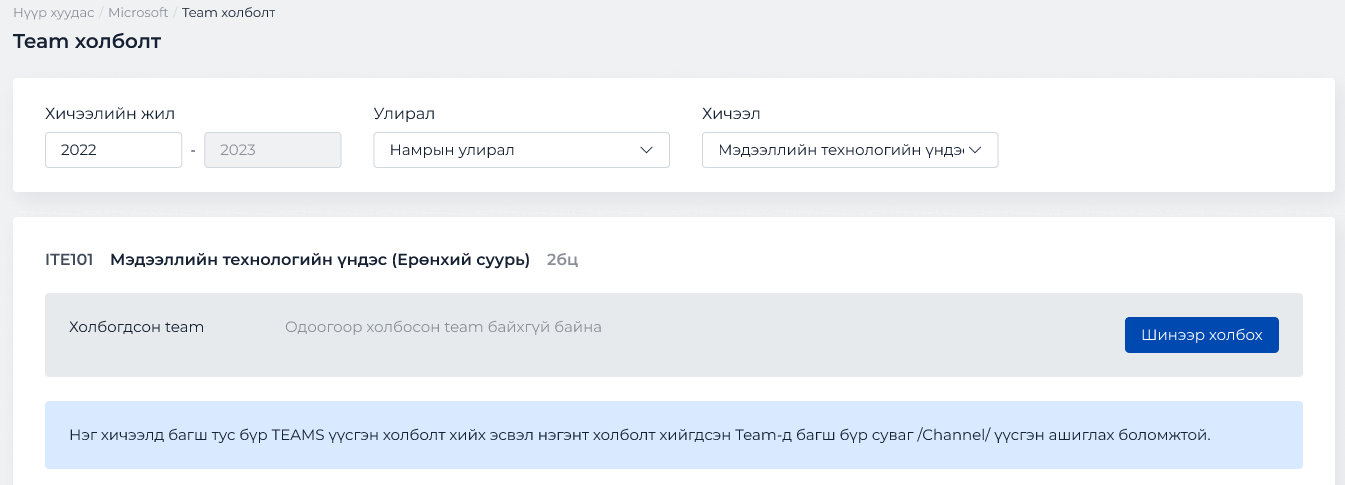
Fig. 50 Teams холбох
Шинээр холбох товч дарсны дараа холбоос хуулбарлан оруулах талбар гарч ирнэ.
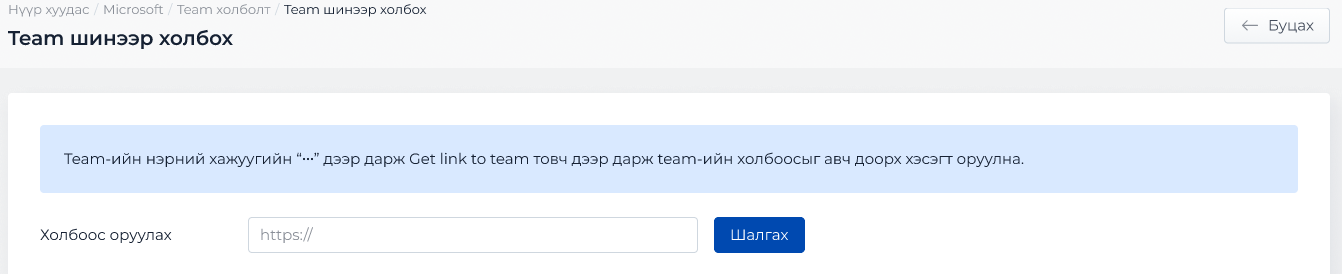
Fig. 51 Teams холбох
Уг талбарт та өөрийн Teams аппликш дээр үүсгэсэн ангийн холбоосыг хуулж тавина. Үүний тулд team нэрийн ард байрлах 3 цэг дээр дарж, Get link to team дээр дарна.
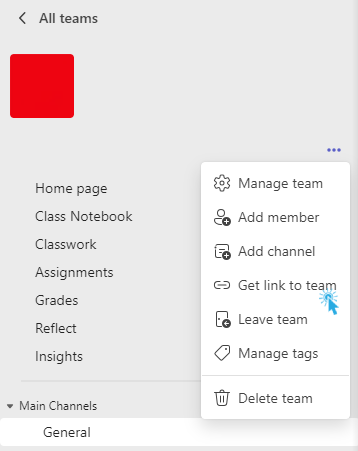
Fig. 52 Teams холбоос хуулах
Гарч ирэх холбоосыг Copy товч дээр даран хуулж авсны дараа Шалгах товч дээр дарна.
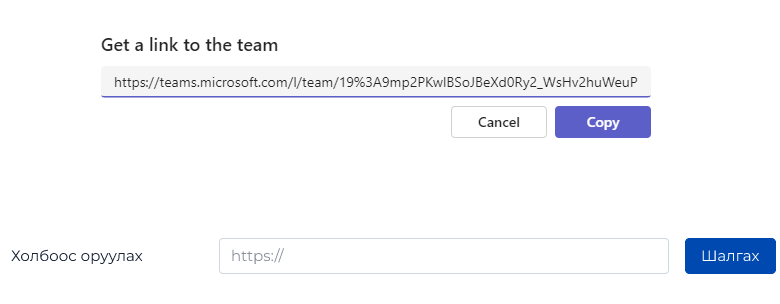
Fig. 53 Teams холбоос хуулах
Багш өөрийн холбохыг хүсэж буй ангиа сонгон Холболт хийх товч дээр дарна.
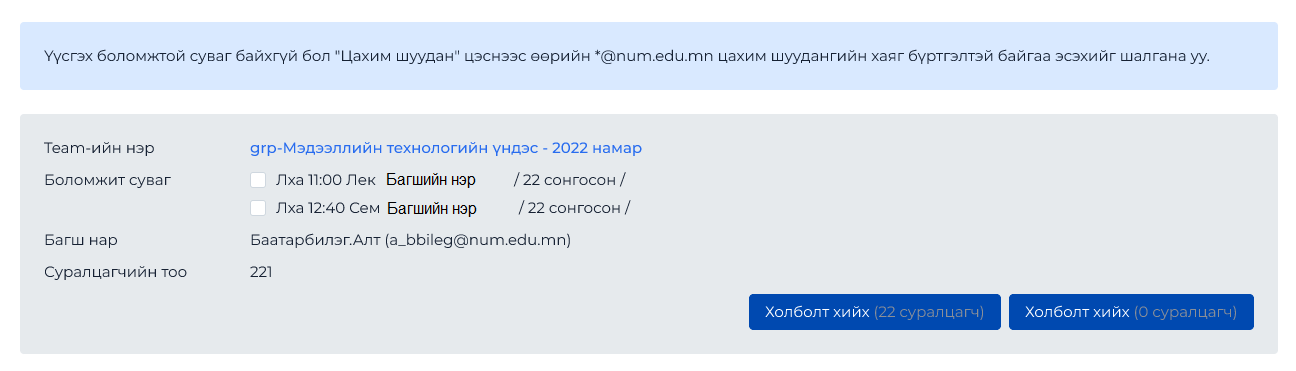
Fig. 54 Холболт хийх
Холболт амжилттай хийгдсэн тохиолдолд дараах хуудас гарч ирэх бөгөөд ямар хичээл ямар team-тэй холбогдсон мэдээлэл харагдана. Үүний дараа та өөрийн team-дээ суралцагчид олноор нэмэх бол Гишүүд олноор нэмэх, үүссэн channel-д суралцагчид нэмэх бол Гишүүд удирдах товч дээр дарна.
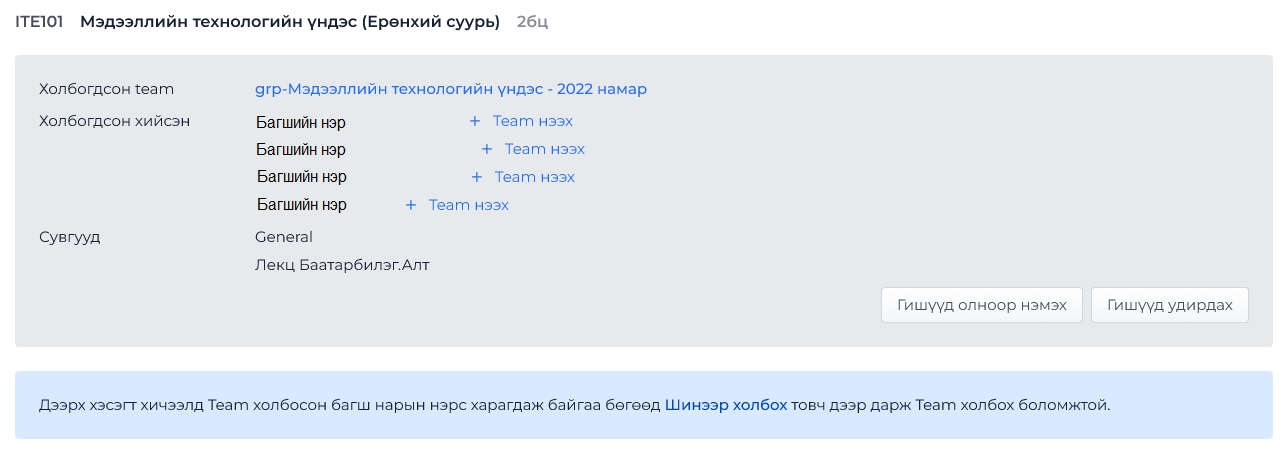
Fig. 55 Холболт хийх