Цахим журнал
Сургалт удирдлагын мэдээллийн системийн нүүр хуудсанд таны тухайн улиралд зааж буй хичээлүүдийн мэдээлэл харагдах бөгөөд Журнал хэсэгт дарснаар “Цахим журнал” хэсэгт шилжинэ.
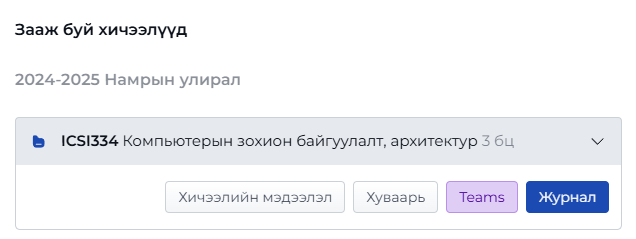
Fig. 83 Зааж буй хичээлүүдийн жагсаалт харагдах байдал
Цахим журналын эхэнд хичээлийн жил, улирал,хичээлийн нэр холбогдох хуваарийн бүлгүүд харагдана. Хичээл болон хуваарийн бүлгийг сонгон цахим журналыг ашиглана.
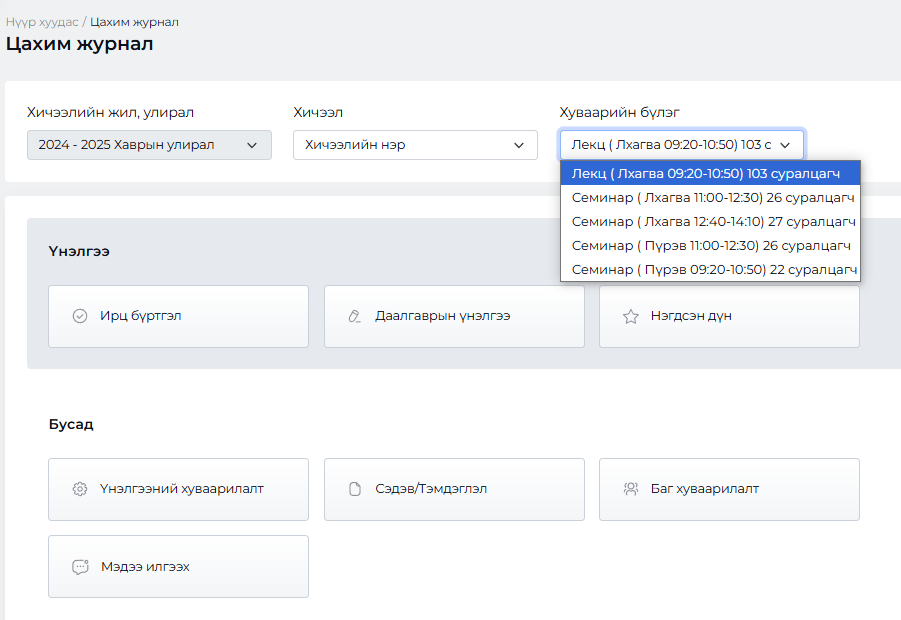
Fig. 84 Цахим журнал харагдах байдал
Цахим журналын үнэлгээний хэсэг нь ирц бүртгэл, даалгаврын үнэлгээ, нэгдсэн дүн гэсэн дэд хэсгээс бүрдэх бол бусад хэсэг нь үнэлгээний хуваарилалт, сэдэв/тэмдэглэл, баг хуваарилалт, мэдээ илгээх гэсэн хэсгүүд байрлана.
Үнэлгээний хэсэгт хичээл түүний хуваарийн бүлэгт хамаарах суралцагчдын ирцийг бүртгэх, даалгавар үүсгэх болон үнэлгэх, явцын болон нэгдсэн үнэлгээ оруулах хэсгийг агуулсан дэд хэсгүүдээс бүрдэнэ.
Үнэлгээ
Ирц бүртгэл
Ирц бүртгэл хэсэгт тухайн бүлгийн суралцагчид, нийт оролт болон ирцийн мэдээлэл жагсаалт хэлбэрээр харагдана.
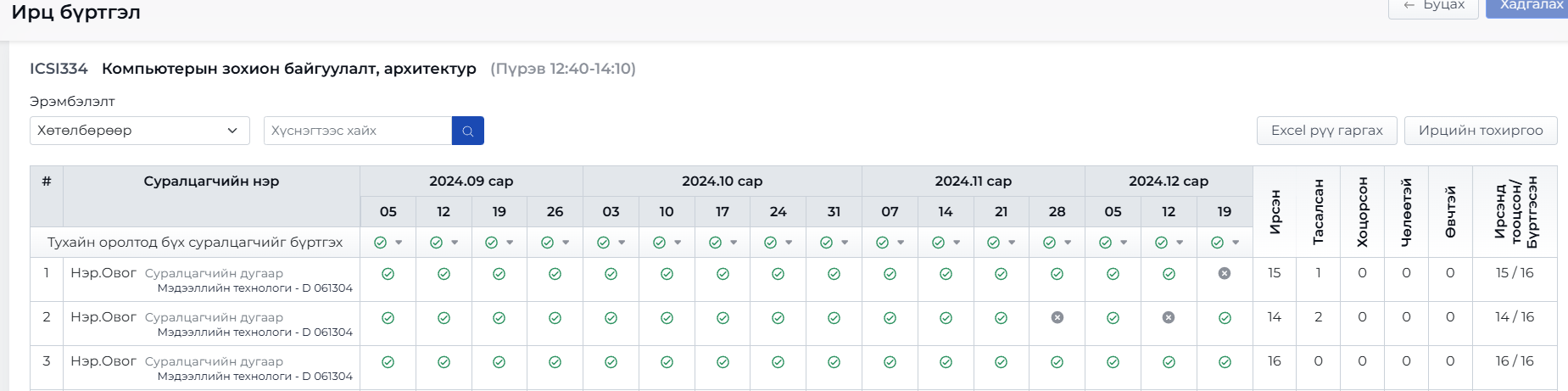
Fig. 85 Ирц бүртгэл харагдах байдал
Note
Ирцийн мэдээллийг суралцагчийн суралцаж буй хөтөлбөрөөр болон нэрээр эрэмбэлэх боломжтой.
Ирц бүртгэлийг ирсэн, тасалсан, өвчтэй, чөлөөтэй, хоцорсон төрлүүдээс сонгон бүртгэнэ.
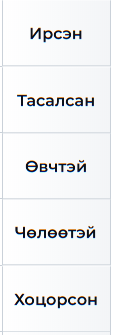
Fig. 86 Ирцийн төрлүүд
Ирц бүртгэлийг суралцагч тус бүрээр эсвэл нийтээр нь ирцийн төрлөөс сонгон бүртгэх боломжтой.
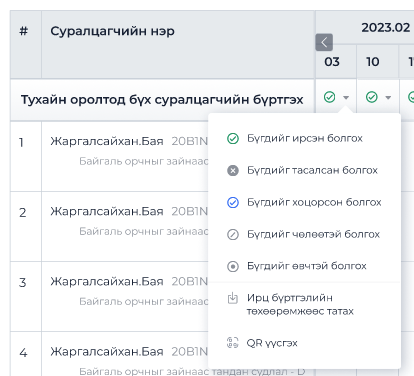
Fig. 87 Ирцийг нийтээр бүртгэх үед харагдах байдал
Суралцагчийн харгалзах оролтын нүд дээр дарж, ирцийн төрлийг өөрчлөх болон шинээр бүртгэх боломжтой. Бүртгэл хийгдсэний дараа Хадгалах товч дарж мэдээллийг хадгална. Хадгалсан ирцийн мэдээлэл нь дараах байдлаар харагдана.
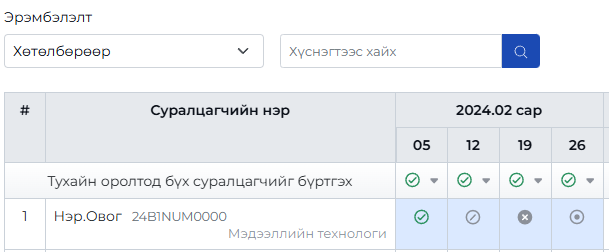
Fig. 88 Хадгалсны дараа ирц бүртгэлийн хэсэг харагдах байдал
Хадгалсан ирцийн мэдээлэл нь харагдах хуудсан дах суралцагчийн нэр дээр дарснаар суралцагчийн дэлгэрэнгүй мэдээлэл, ирцийн мэдээлэл, даалгаврын үнэлгээ-г нэг дороос харах боломжтой.
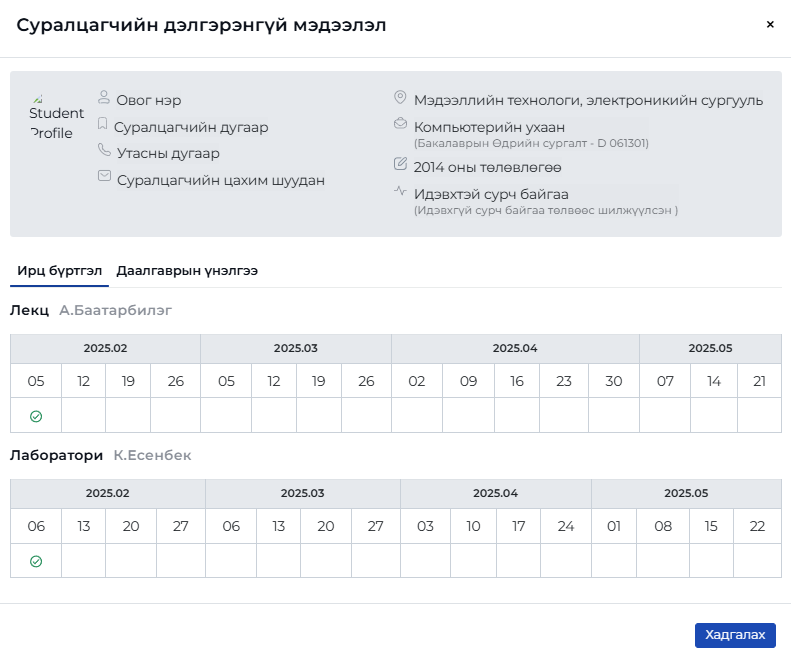
Fig. 89 Суралцагчийн дэлгэрэнгүй мэдээлэл харагдах байдал (ирц бүртгэлээр)
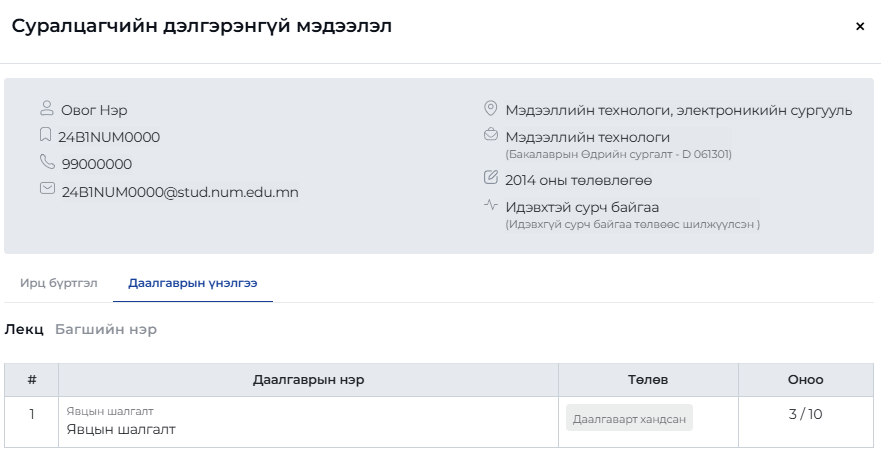
Fig. 90 Суралцагчийн дэлгэрэнгүй мэдээлэл харагдах байдал (даалгаврын үнэлгээгээр)
Мөн ирцийн бүртгэлийг ирц бүртгэлийн төхөөрөмжөөс татах, QR код үүсгэн бүртгэх боломжтой.

Fig. 91 Ирц бүртгэх сонголт
Ирц бүртгэлийн төхөөрөмжөөс татах сонголтыг хуваарийн дагуу хичээл орсон ангид байрлах ирц бүртгэлийн төхөөрөмжөөр суралцагчийн ирцийг бүртгэсэн тохиолдолд ашиглан бүртгэгдсэн ирцийг мэдээллийг татан оруулж хадгална.
QR үүсгэх сонголт нь багшийн үүсгэсэн QR кодыг суралцагч уншуулан ирцээ бүртгүүлэх боломжийг олгоно.
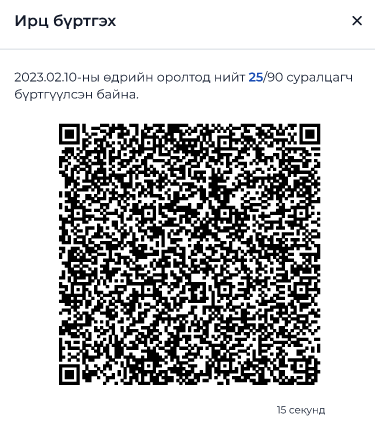
Fig. 92 Ирц бүртгэлийн QR үүсгэх байдал
Суралцагчийн ирцийн төрлөөрх бүртгэгдэн тоо мэдээлэл, нийт бүртгэгдсэн тоо болон ирсэнд тооцогдсон төрлөөр бүртгэсэн бүртгэлийн тоо мэдээллийг бүртгэлийн хуудаснаас харна.
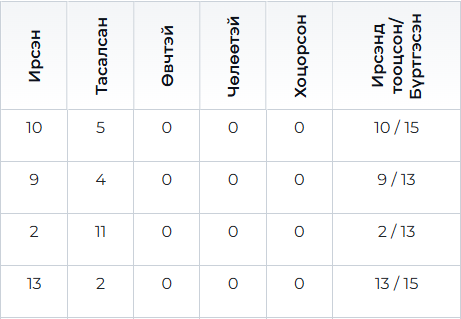
Fig. 93 Ирцийн бүртгэлийн хуудас харагдах байдал
Ирц бүртгэл хэсгийн баруун дээд хэсэгт байрлах Ирцийн тохиргоо товч дарж ирцийн оноонд тооцох төрлийг сонгон тохируулга хийнэ. Сонгосон тохиргоог Хадгалах товч дарж хадгална.
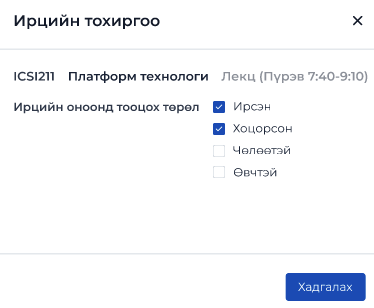
Fig. 94 Ирцийн тохиргоо харагдах байдал
Ирцийн тохиргоонд тусгагдсан ирцийн төрлийн бүртгэлийн тоо ирсэнд тооцсон/бүртгэсэн хэсэгт харагдана.
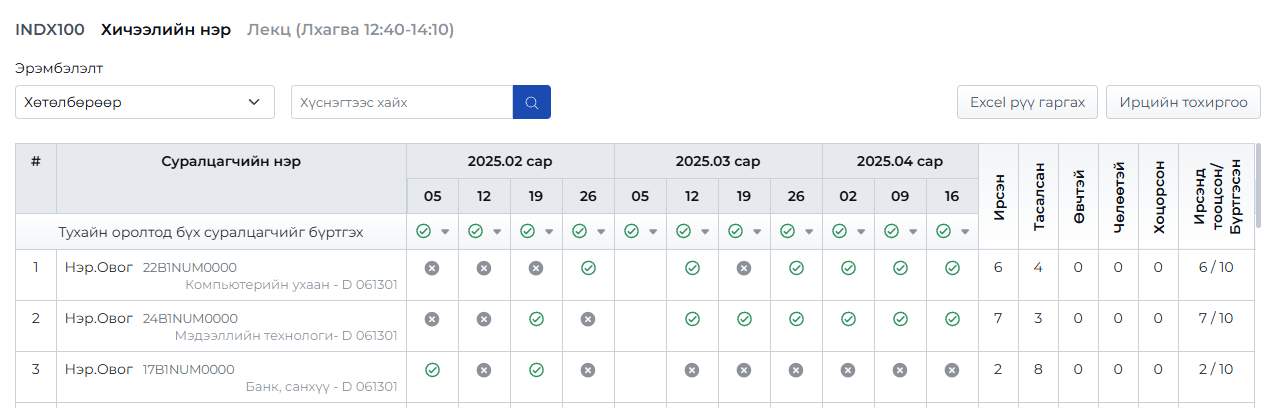
Fig. 95 Ирцийн тохиргоо харагдах байдал
Warning
Ирсэнд тооцсон/Бүртгэсэн хэсэгт харгалзах нийт оноо нь үнэлгээний хуваарилалт хэсгийн явцын үнэлгээний задаргаа-д тохируулсан оноо байна.
Даалгаврын үнэлгээ
Даалгаврын үнэлгээ хэсэгт даалгавар шинээр үүсгэх, үүсгэсэн даалгаврыг суралцагчдад илгээх, илгээсэн даалгаврыг үнэлэх үйлдлүүдийг хийнэ.
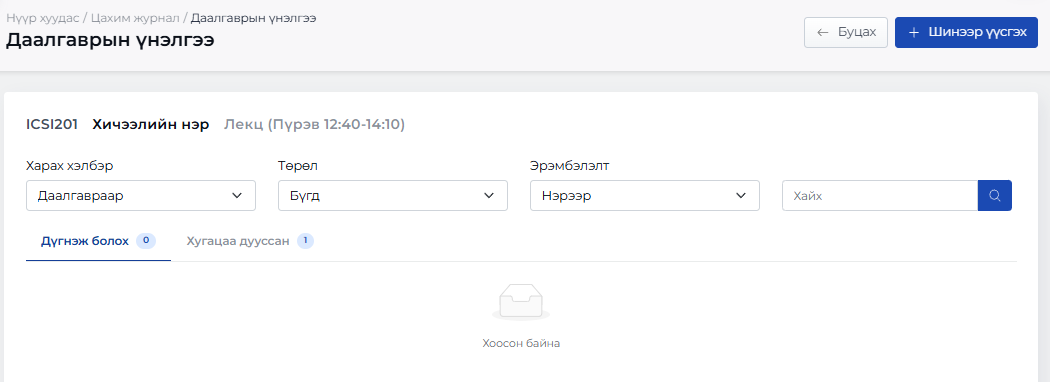
Fig. 96 Даалгаврын үнэлгээ харагдах байдал
Даалгавар үүсгэх
- Тухайн бүлгийн суралцагчдад шинээр даалгавар өгөхдөө хоёр аргыг ашиглах боломжтой. Үүнд:
Шинээр үүсгэх - даалгаврыг шинээр үүсгэж суралцагчдад илгээх
Даалгаврын сангаас ашиглах - өмнө үүсгэсэн даалгаврыг сангаас сонгон тухайн бүлгийн суралцагчдад дахин илгээх
Шинээр даалгавар үүсгэхдээ даалгаврын үнэлгээ хэсгийн баруун дээд буланд байрлах Шинээр үүсгэх товчийг дарна. Даалгавар үүсгэхтэй холбоотой мэдээллийг оруулах хэсэг гарч ирэх бөгөөд дараах бүтэцтэйгээр харагдана.
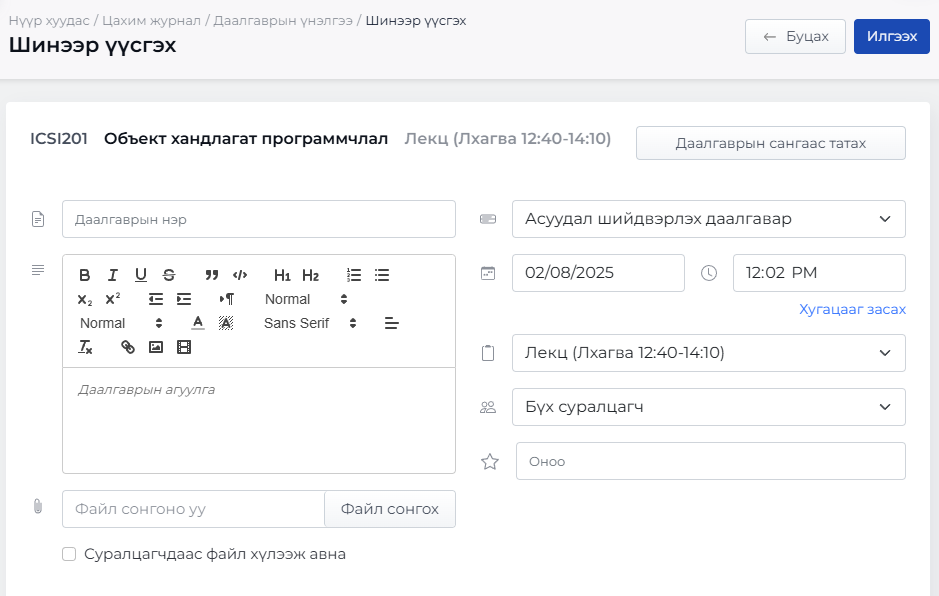
Fig. 97 Даалгавар шинээр үүсгэхэд харагдах байдал
Даалгавар шинээр үүсгэх хэсэг нь даалгаврын нэр, төрөл, агуулга, гүйцэтгэх хугацаа, даалгаврын оноо, суралцагчдаас файл хүлээн авах эсэх болон ямар суралцагчдад (бүх суралцагч, суралцагч сонгох, баг сонгох) даалгавар илгээх зэрэг хэсгүүдээс бүрдэнэ.
Шинээр үүсгэх даалгавар нь дараах төрлүүдийг агуулна. Үүнд:
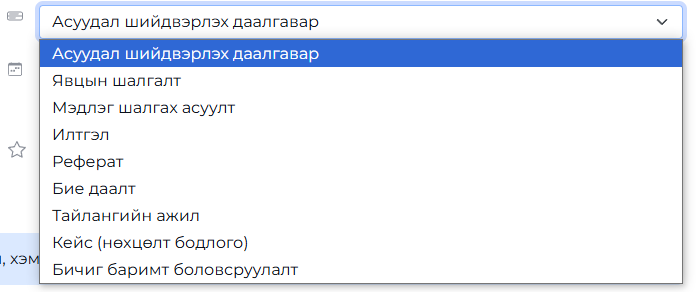
Fig. 98 Даалгаврын төрлүүд
Warning
Нэгдсэн дүнгийн хэсэгт явцын үнэлгээ (O1)-ийг оноог үүсгэсэн даалгавруудын үнэлгээнээс тооцож оруулахдаа даалгавар төрөл болон онооны хуваарилалтын явцын үнэлгээний задаргаанд тусгагдсан төрөлтэй тохирох төрлийн оноонд хөрвүүлэн тооцно. Үүсгэсэн даалгаварын төрөлд тохирох явцын үнэлгээний задаргааны төрөл олдохгүй бол системээд оноог тооцох боломжгүй анхаарна уу.
Даалгаврын төрөл нь явцын үнэлгээний задаргаа дахь төрөлтэй ижил үүсгэгдсэн тохиолдолд Нэгдсэн дүн хэсгийн явцын үнэлгээний оноог даалгаврын үнэлгээнээс тооцон татах боломжтой.
- Даалгаврын төрөл нь явцын үнэлгээний задаргаа дахь төрөлтэй ижил биш тохиолдолд Нэгдсэн дүн хэсгийн явцын үнэлгээний тооцоололд тухайн төрлийн даалгаврын үнэлгээ тооцоогдохгүй.
Жишээ нь: Даалгаврыг Реферат төрөлтэйгээр үүсгэсэн боловч Үнэлгээний хуваарилалт-ын явцын үнэлгээний задаргаанд Реферат төрөл байхгүй тохиолдолд Реферат төрөлтэйгээр үүсгэгдсэн даалгаврын үнэлгээ явцын үнэлгээний тооцоололд орохгүй.
Бүх талбарын мэдээллийг бүрэн бөглөсний дараа Илгээх товч дарж даалгаврыг суралцагчдад илгээнэ.
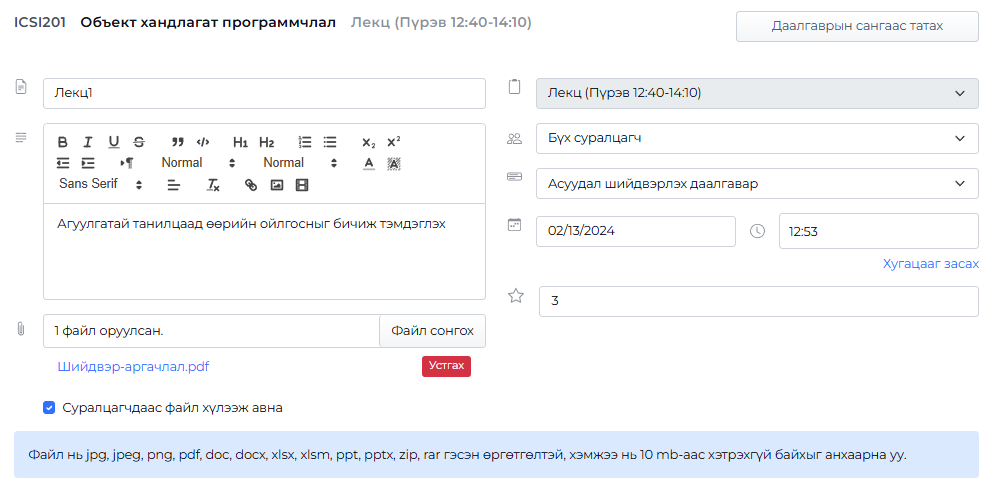
Fig. 99 Мэдээллүүдийг бөглөсний дараа харагдах байдал
Илгээх товч дарсны дараа системээс хариу өгөх ба илгээсэн даалгавар нь даалгаврын жагсаалтад нэмэгдэнэ.
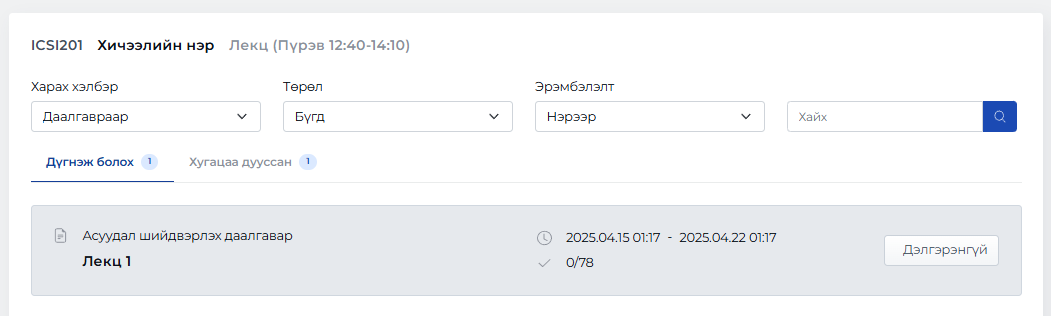
Fig. 100 Үүсгэсэн даалгавар харагдах байдал
Даалгаврын санд хадгалагдаж буй даалгавруудыг дахин ашиглан тухайн бүлгийн суралцагчдад даалгавар илгээхдээ шинээр үүсгэх хэсгийн Даалгаврын сангаас татах товч дарна.
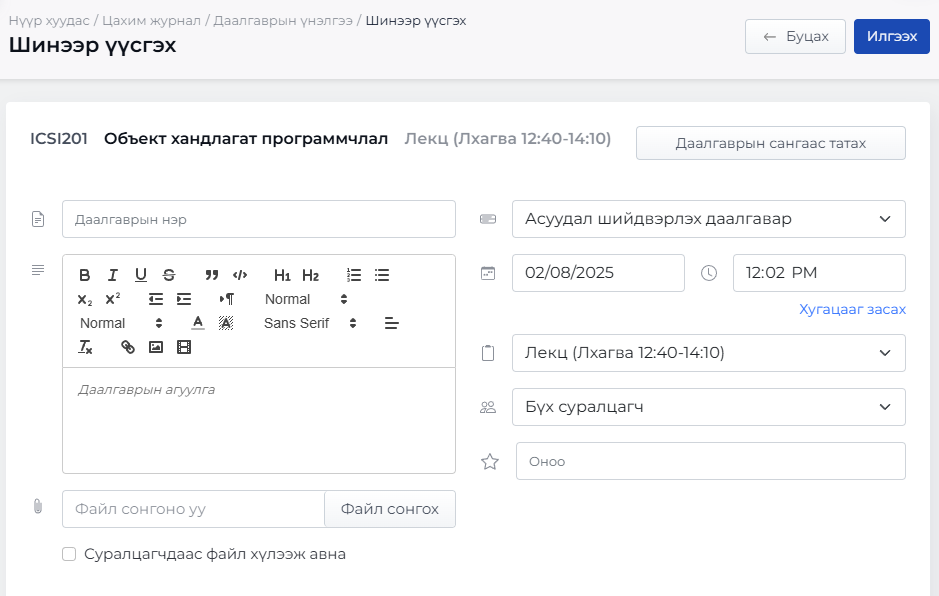
Fig. 101 Даалгавар шинээр үүсгэх хэсэг
Даалгаврын сангаас татах товч дарснаар өмнө үүсгэсэн даалгаврын жагсаалт бүхий хэсэг харагдана. Даалгаврын сангаас хичээл, даалгаврын төрлөөр өмнөх даалгаврын шүүн харах боломжтой. Жагсаалтаас даалгаврыг сонгож Татах товч дээр дарна.
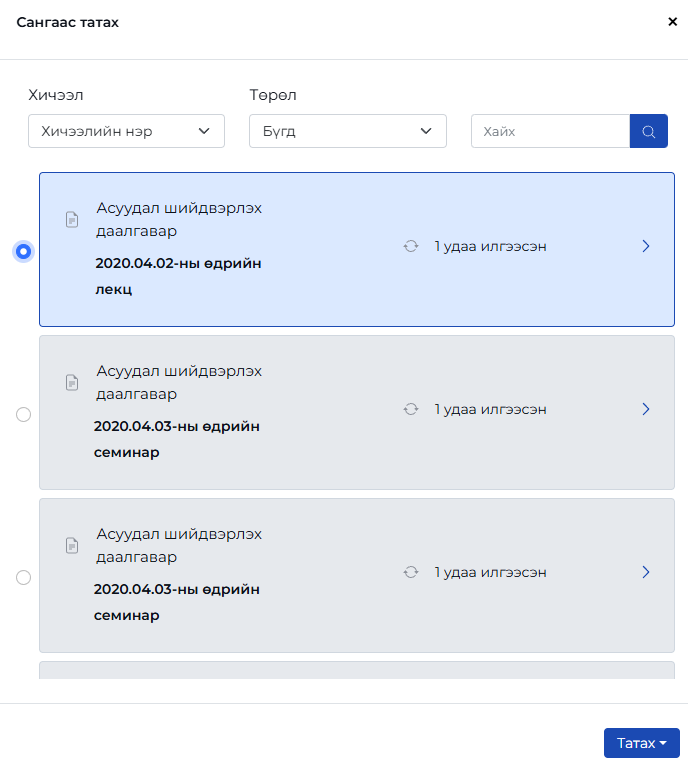
Fig. 102 Даалгаврын сангаас татах хэсэг
Татах товч дарахад Шууд татаж илгээх, Хуулбарлах гэсэн сонголтууд гарна.
Шууд татаж илгээх сонголт нь даалгаврын сангаас сонгосон даалгаврын мэдээлэлд өөрчлөлт хийхгүйгээр шууд илгээх боломжтой. Хуулбарлах сонголт нь даалгаврын сангаас сонгосон даалгаврыг хуулбарлан мэдээлэл өөрчлөлт оруулан илгээх боломжтой.
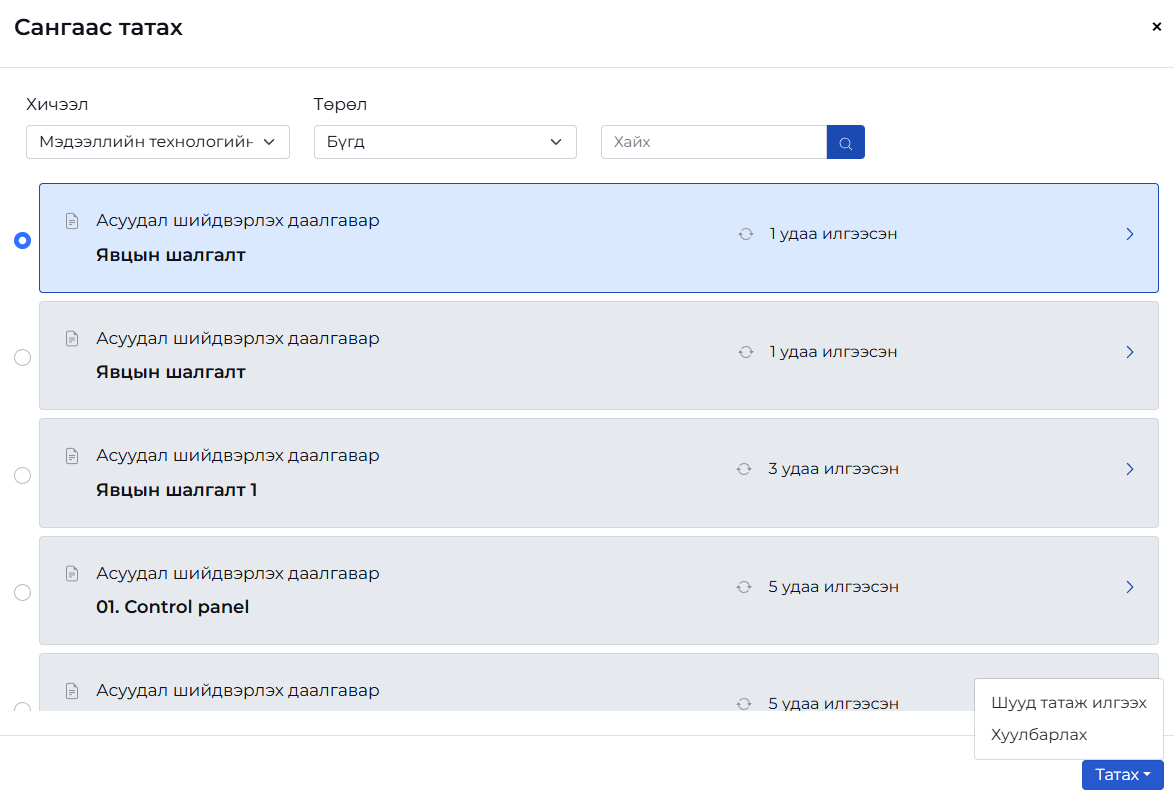
Fig. 103 Даалгаврын сангаас татах хэсэг
Warning
Нэгдсэн дүнгийн хэсэгт явцын үнэлгээ (O1)-ийг оноог үүсгэсэн даалгавруудын үнэлгээнээс тооцож оруулахдаа даалгавар төрөл болон онооны хуваарилалтын явцын үнэлгээний задаргаанд тусгагдсан төрөлтэй тохирох төрлийн оноонд хөрвүүлэн тооцно. Үүсгэсэн даалгаварын төрөлд тохирох явцын үнэлгээний задаргааны төрөл олдохгүй бол системээс оноог тооцох боломжгүй анхаарна уу.
Даалгаврын төрөл нь явцын үнэлгээний задаргаа дахь төрөлтэй ижил үүсгэгдсэн тохиолдолд Нэгдсэн дүн хэсгийн явцын үнэлгээний оноог даалгаврын үнэлгээнээс тооцон татах боломжтой.
- Даалгаврын төрөл нь явцын үнэлгээний задаргаа дахь төрөлтэй ижил биш тохиолдолд Нэгдсэн дүн хэсгийн явцын үнэлгээний тооцоололд тухайн төрлийн даалгаврын үнэлгээ тооцоогдохгүй.
Жишээ нь: Даалгаврыг Реферат төрөлтэйгээр үүсгэсэн боловч Үнэлгээний хуваарилалт-ын явцын үнэлгээний задаргаанд Реферат төрөл байхгүй тохиолдолд Реферат төрөлтэйгээр үүсгэгдсэн даалгаврын үнэлгээ явцын үнэлгээний тооцоололд орохгүй.
Даалгаврыг сонгон Илгээх товч дарсны дараа системээс хариу өгөх ба илгээсэн даалгавар нь даалгаврын жагсаалтад нэмэгдэнэ.
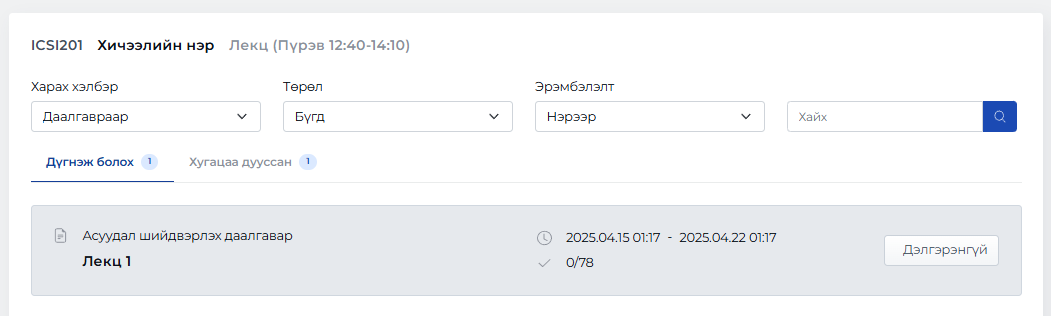
Fig. 104 Үүсгэсэн даалгавар харагдах байдал
Даалгаврын үнэлгээ
Даалгаврын үнэлгээ хэсэгт үүсгэсэн даалгаврын жагсаалт байрлах ба даалгавраар, суралцагчаар, багаар гэсэн харах хэлбэрийн сонголтоос сонгон харах боломжтой.
Даалгавраар харах сонголт нь суралцагчдад илгээсэн даалгаврын нэрээр жагсаалтыг харуулах ба үнэлэх хугацаа дуусаагүй даалгаврын жагсаалтыг Дүгнэж болох хэсэгт, үнэлэх хугацаа дууссан даалгаврын жагсаалтыг Хугацаа дууссан хэсэгт байрлуулсан байна.
Note
Даалгаврын жагсаалтыг даалгаврын төрлөөр шүүж харах болон даалгаврын нэрээр, оноогоор, эхлэх хугацаагаар, дуусах хугацаагаар эрэмбэлэн харах боломжтой.
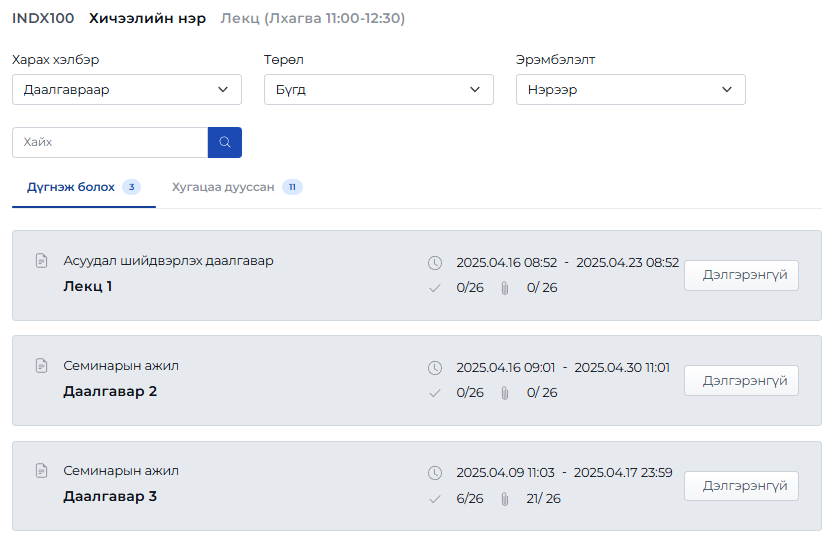
Fig. 105 Даалгаврын жагсаалт
Даалгаврын жагсаалтаас үнэлэх даалгаврыг сонгон Дэлгэрэнгүй товч дарж даалгаврын үнэлгээний дэлгэрэнгүй хэсэгт шилжинэ. Даалгаврын үнэлгээний дэлгэрэнгүй хэсэгт суралцагчийн нэр, даалгаврын гүйцэтгэлийн оруулах хэсэг дараах байдлаар харагдана.
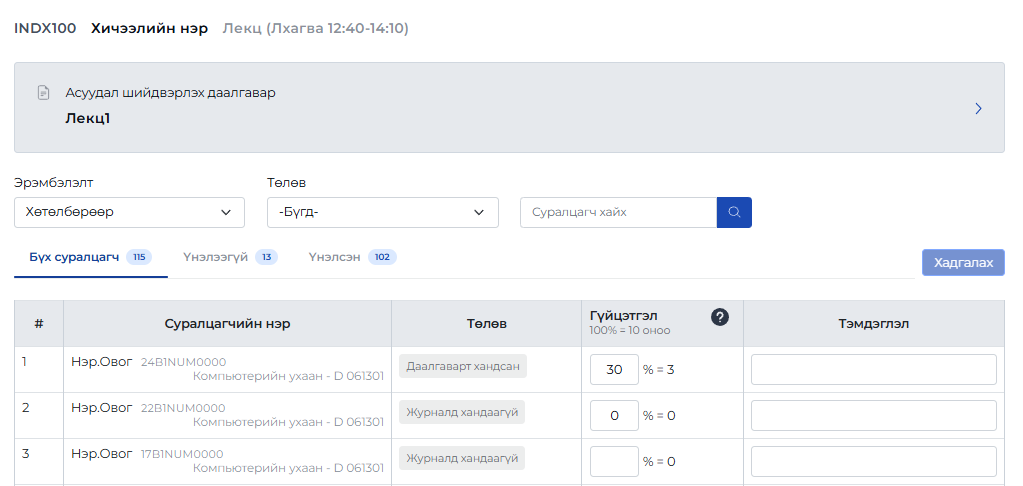
Fig. 106 Даалгаврын үнэлгээ харагдах байдал
Note
Суралцагчийн мэдээллийг хөтөлбөрөөр, нэрээр эрэмбэлэх харах боломжтой. Мөн суралцагчийн даалгаварт хандсан төлөвөөр шүүх боломжтой.
Даалгаврын гүйцэтгэлийг хувиар оруулж Хадгалах товч дарж хадгална. Даалгаварт өгөх оноо (a) , оруулсан гүйцэтгэлийн хувь (b)-иар суралцагчийн даалгаврын гүйцэтгэлийн оноо (c)-г с=a*b аргачлалаар тооцоолно. Даалгаврын үнэлгээг оруулах хуудсыг дараах хэлбэрээр харж болно. Үүнд:
Бүх суралцагч - Бүх суралцагчийг харах
Үнэлээгүй - Даалгаврын үнэлгээ оруулаагүй суралцагчдыг харах
Үнэлсэн - Даалгаврын үнэлгээ оруулсан суралцагчдыг харах
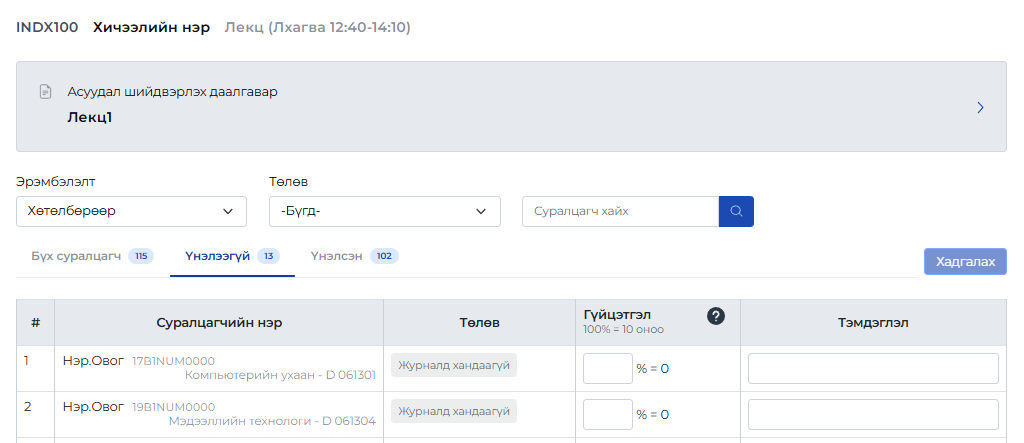
Fig. 107 Даалгаврын үнэлгээ харагдах байдал (үнэлээгүй байдлаар)
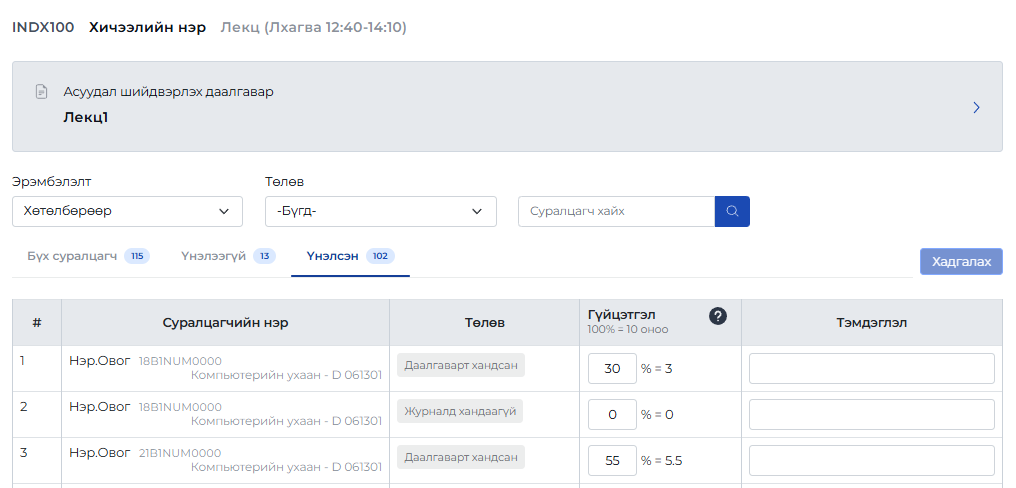
Fig. 108 Даалгаврын үнэлгээ харагдах байдал (үнэлсэн байдлаар)
Суралцагчаар харах сонголт нь суралцагчдад илгээсэн бүх даалгаврыг үнэлэх боломжтойгоор нэг цонхонд харуулна. Жагсаалтыг даалгаврын төрлөөр шүүж харах болон суралцагчийн нэрсийг хөтөлбөрөөр, нэрээр эрэмбэлэн харах боломжтой.
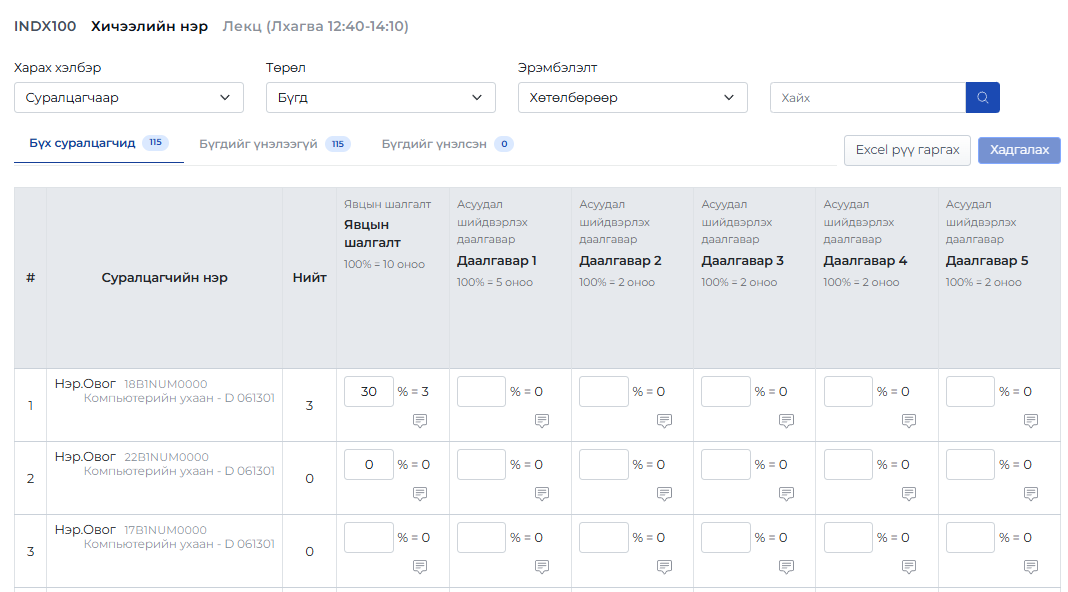
Fig. 109 Суралцагчаар харах
Даалгаврын гүйцэтгэлийг хувиар оруулж Хадгалах товч дарж хадгална. Даалгаварт өгөх, оруулсан гүйцэтгэлийн хувиар суралцагчийн даалгаврын гүйцэтгэлийн оноо тооцоолно. Даалгаврын үнэлгээг оруулах хуудсыг дараах хэлбэрээр харж болно. Үүнд:
Бүх суралцагчид - Бүх суралцагчийг харах
Бүгдийг үнэлээгүй - Даалгаврын үнэлгээ оруулаагүй суралцагчдыг харах
Бүгдийг үнэлсэн - Даалгаврын үнэлгээ оруулсан суралцагчдыг харах
Багаар харах сонголт нь багуудад илгээсэн бүх даалгаврыг үнэлэх боломжтойгоор нэг цонхонд харуулна. Жагсаалтыг даалгаврын төрлөөр шүүж харах болон нэрээр эрэмбэлэн харах боломжтой.
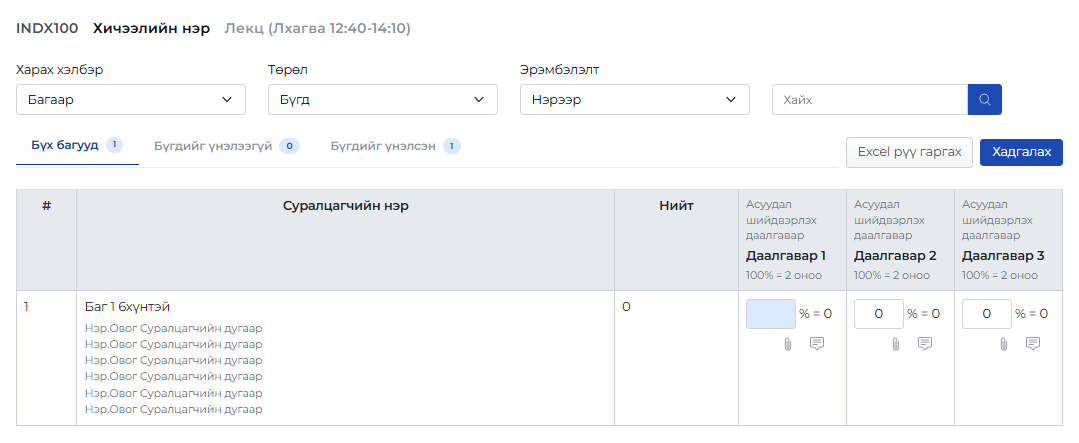
Fig. 110 Багаар харах
Даалгаврын үнэлгээг оруулах хуудсыг дараах хэлбэрээр харж болно. Үүнд:
Бүх багууд - Бүх багийг харах
Бүгдийг үнэлээгүй - Даалгаврын үнэлгээ оруулаагүй багийг харах
Бүгдийг үнэлсэн - Даалгаврын үнэлгээ оруулсан багийг харах
Нэгдсэн дүн
Хичээлийн хуваарийн бүлгээс сонгон нэгдсэн дүн гэсэн хэсгийг нээнэ. Нэгдсэн дүн нь явцын үнэлгээ болон нэгдсэн дүн гэсэн 2 хэсгээс бүрдэнэ.
Явцын үнэлгээ хэсэгт тухайн бүлгийн бүх суралцагчдын жагсаалт, явцын үнэлгээний задаргааны төрлүүд, харгалзах оноо болон оноо оруулах хэсэг харагдана.
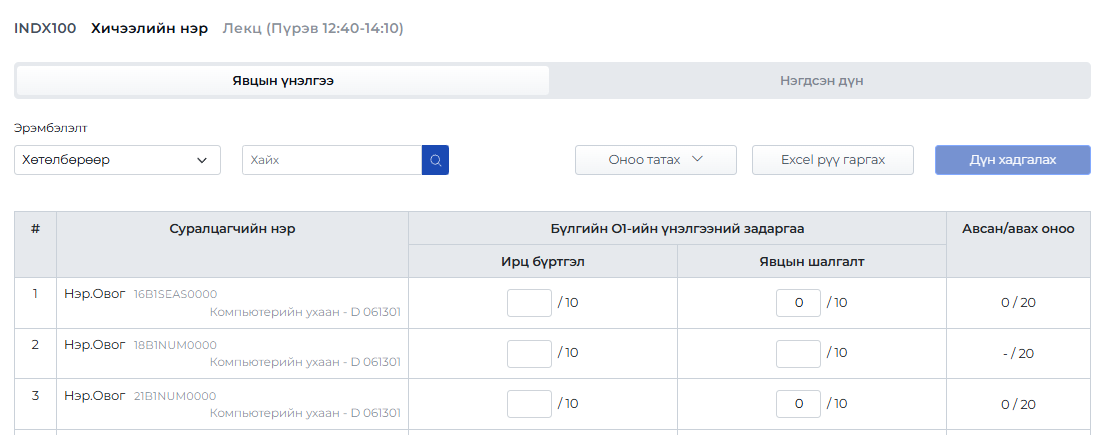
Fig. 111 Явцын үнэлгээний задаргаа ороогүй үед харагдах байдал
Бүлгийн О1-ийн үнэлгээний задаргаа хэсэгт Явцын үнэлгээний задаргаа ороогүй байна. гэсэн тайлбар харагдаж байвал явцын үнэлгээнд онооны хуваарилалт хийгдээгүй байгааг илэрхийлнэ.
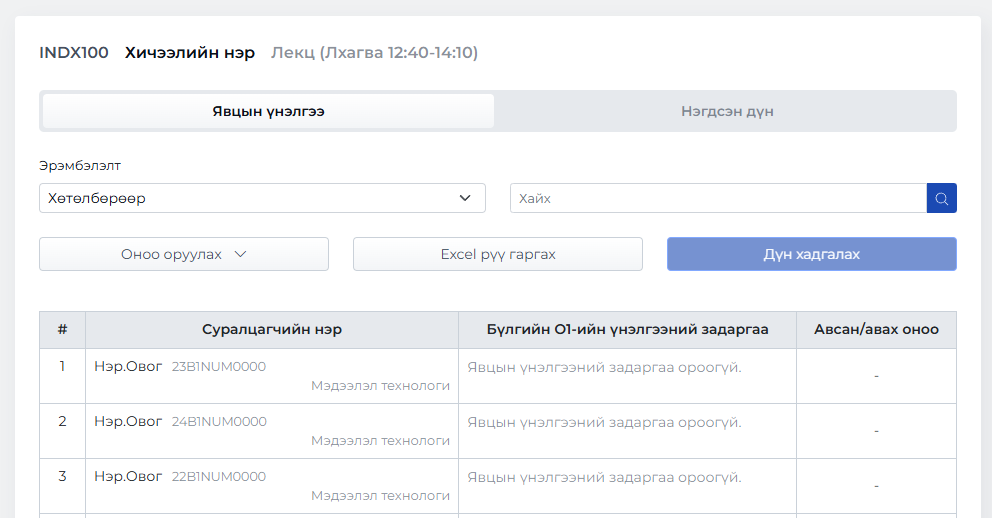
Fig. 112 Явцын үнэлгээ
Note
Цахим журналын бусад хэсэгт байрлах Үнэлгээний хуваарилалт хэсгийг ашиглан үнэлгээний хуваарилалтыг оруулах боломжтой. Үнэлгээний хуваарилалт хэрхэн хийх талаар заавартай Үнэлгээний хуваарилалт хэсэгт дарж харна уу.
Үнэлгээний хуваарилалтаар явцын үнэлгээний хуваарилалт хийгдсэний дараа явцын үнэлгээ нь дараах байдлаар харагдана.
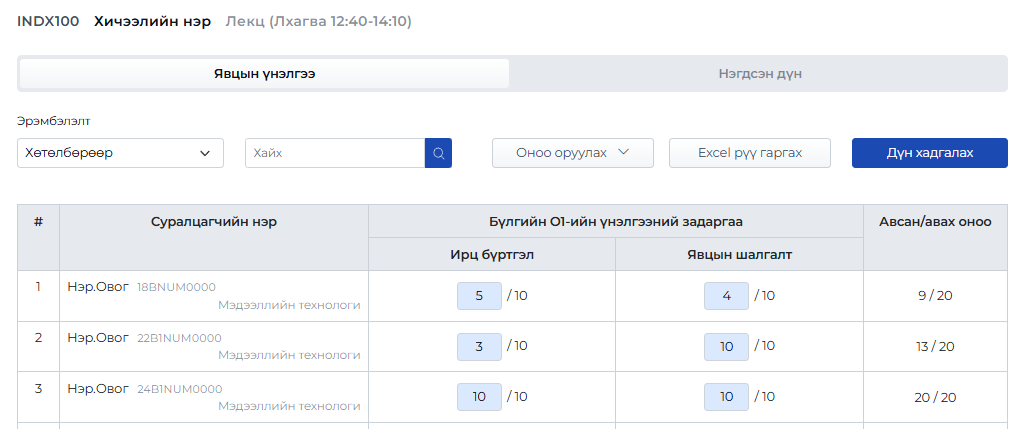
Fig. 113 Үнэлгээний хуваарилалт хийгдсэний дараах явцын үнэлгээ харагдах байдал
Note
Явцын үнэлгээг явцын үнэлгээний төрөлд харгалзуулан гараар оруулах боломжтой.
- Мөн Оноо татах хэсэгт Үнэлгээний задаргаа, даалгаврын үнэлгээний хослолоос оноо татах сонголтыг ашиглах ирцийн бүртгэл, даалгавар үнэлгээнээс явцын үнэлгээг тооцон татан оруулах боломжтой.
Тухай сонголтын ашиглахын тулд Үнэлгээний хуваарилалт хэсгийг ашиглан явцын үнэлгээ хуваарилалт хийгдсэн байх шаардлагатай.
Даалгаврын үнэлгээнээс оноо татахад онооны хуваарилалтын явцын үнэлгээний задаргаа дахь төрөл болон даалгаврын төрөл тохирох ёстой . Учир нь даалгавруудын үнэлгээг явцын үнэлгээний задаргаанд тусгагдсан тохирох төрлийн оноо руу тооцоолно. Явцын үнэлгээг тооцохдоо дараах аргачлалыг баримтална. Үүнд:
- Ирц бүртгэлийн тооцоолсон оноо (c)-г бодохдоо үнэлгээний хуваарилалтаар тухай нь хичээлийн хэлбэрт “Ирц бүртгэл” төрлөөр хуваарилагдсан оноо (d), бүртгэгдсэн нийт ирцийн тоо (b), ирсэнд тооцогдохоор тохируулсан ирцийн төрлөөр бүртгэлийн тоо (a) нд үндэслэн дараах (с=(a*d)/b) аргачлалаар бодно.
Жишээлбэл: Хичээлийн лекцийн хэлбэр ирц бүртгэлийн төрөл 10 оноо өгөхөөр онооны хуваарилалт хийгдсэн. Нийт 12 удаагийн ирц бүртгэл хийгдсэнээс суралцагч 8 удаа ирсэн гэж үзвэл ирц бүртгэлийн тооцоолсон оноо 8-аас6.6 байна. Тооцооллын дагуу дараах байдлаар бодогдоно. (8*10)/12 = 6.6
- Тухайн төрлийн даалгаврын тооцоолсон оноо(с)- г бодохдоо даалгавраас авсан нийт оноо (a)- г даалгаврын үнэлгээний хуваарилалт дахь оноо (d)-гоор үржүүлж даалгавраас авах нийт оноо(b)-нд хуваах буюу дараах (с=(a*d)/b) аргачлалаар бодно.
Жишээлбэл: Үнэлгээний хуваарилалт хэсэгт лабораторийн ажил гэсэн төрөлтэй 10 оноо (d)-ны явцын үнэлгээний задаргаа оруулсан.
Даалгаврын үнэлгээ хэсэгт лабораторийн ажил төрөлтэй 10 онооны Лаб1; 20 онооны Лаб2 гэсэн даалгавар үүсгэсэн нийт авах оноо 30 оноо (b). Суралцагч Лаб1 даалгаварт 60% гүйцэтгэлээр 6 оноо; Лаб2 даалгаварт 80% гүйцэтгэлээр 16 оноо авсан бол суралцагчийн нийт авсан оноо (a) нь 22 болно. Тэгвэл тооцоолсон оноо (c) нь томьёоллын дагуу 22*10/30=6.6 оноо болно.
Нийт авсан эсвэл авах оноо нь явцын үнэлгээний задаргаа дахь даалгаврын төрлүүдийн авсан буюу авах онооны нийлбэр байна.
Warning
Оноо татах хэсгийг ашиглан оноог татах бүрд өмнө нь оруулсан оноо дарагдахыг анхаарна уу. Гараар оноо оруулсны дараа Оноо татах хэсгийг ашиглавал мөн адил оноо дарагдахыг анхаарна уу.
Явцын үнэлгээг оруулсны дараа Дүн хадгалах товч дарж хадгална.
Нэгдсэн дүн хэсэг нь суралцагчийн мэдлэг, ур чадвар, хандлагын нэгтгэн үнэлэх зориулалтай бөгөөд улирлын явцын үнэлгээ (O1), улирлын шалгалтын үнэлгээ (O2) оруулах нийт оноо, дүн харуулах харгалзах үсгэн тэмдэглэгээ оруулах хэсгээс бүрдэнэ.
Нэгдсэн дүн хэсэг дэх мэдээллийг хөтөлбөрөөр болон нэрээр эрэмбэлэн харах, excel рүү гаргах боломжтой.
Note
Нэгдсэн дүнг лекцийн багш, лекцгүй хичээлийн хувьд семинарын багш, лекц/семинаргүй хичээлийн хувьд лабораторийн багш (тухайн хэлбэрүүд дээр 2 ба түүнээс дээш багш орсон бол хуваарийн дагуу хамгийн сүүлд хичээл заасан багш) оруулна.
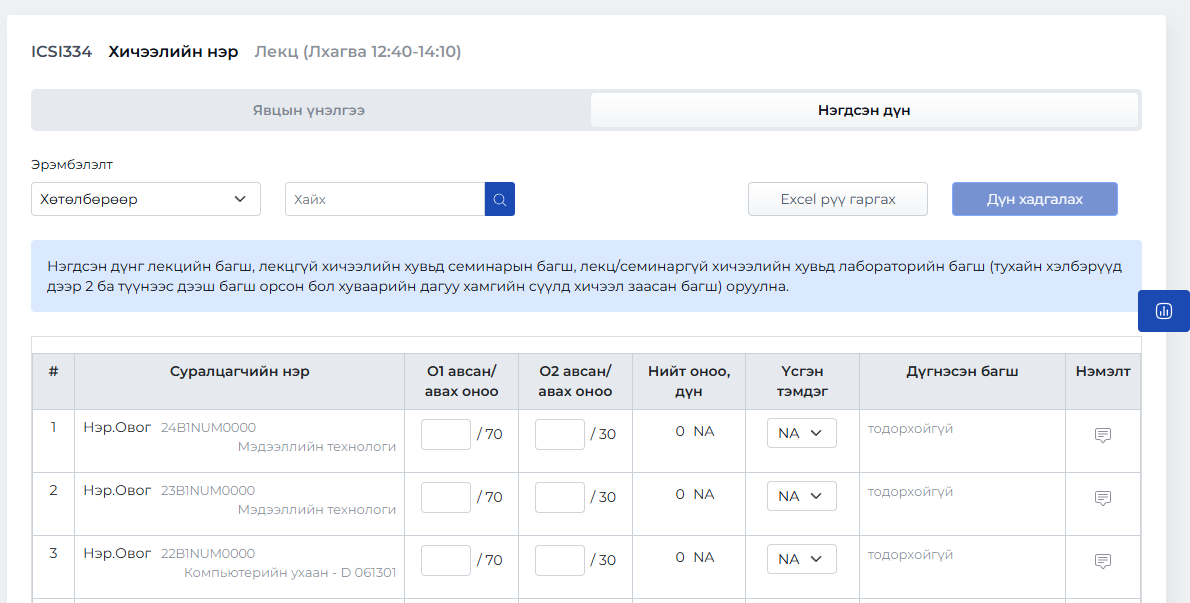
Fig. 114 Нэгдсэн дүн харагдах байдал
Явцын үнэлгээ хэсэгт оруулсан үнэлгээ Улирлын явцын үнэлгээ (O1) хэсэгт шууд харагдах бөгөөд үнэлгээг гараас өөрчлөх, шинээр оруулах боломжтой. Нэгдсэн дүн хэсгийн O1 авсан/авах оноо хэсэгт оруулсан явцын үнэлгээний онооны задаргааг Задаргаа хэсэгт дарж хичээлийн хэлбэр, явцын үнэлгээний задаргаа тус бүрээр харж болно.
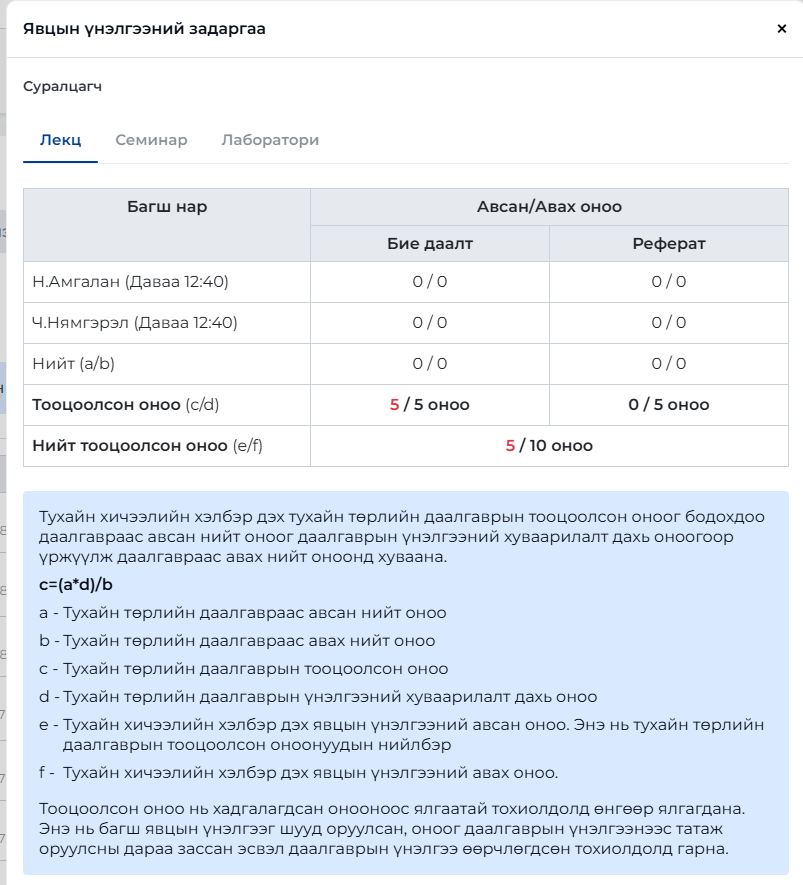
Fig. 115 Задаргаа харагдах байдал
Улирлын шалгалтын үнэлгээг (O2) оруулж өгснөөр нийт оноонд харгалзах үсгээр илэрхийлсэн дүн бодогдож бүрэн дүгнэгдэж дууссаныг илтгэх тэмдэглэгээнд шилжинэ. Үсгэн тэмдэг талбарыг ашиглан үсгэн тэмдэглэгээг журамд тавигдсан шаардлагыг хангаж буй бусад тэмдэглэгээнд шилжүүлэх боломжтой.
Суралцагчдын дүгнэх оноог оруулан Дүн хадгалах товч дарж хадгалснаар дүгнэсэн багшийн мэдээлэл харагдана.
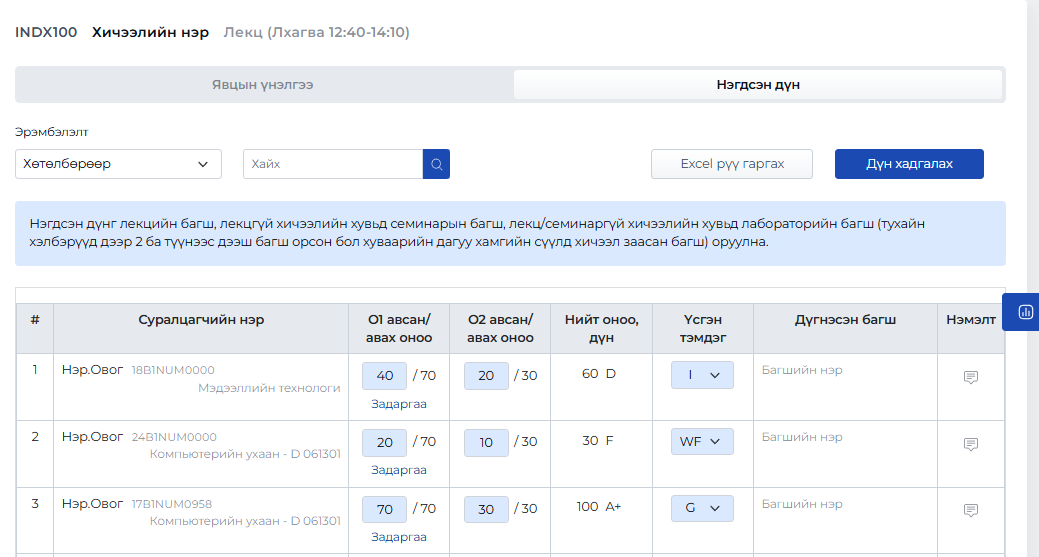
Fig. 116 Нэгдсэн дүн харагдах байдал
Нэмэлт хэсэгт сургалтын үйл ажиллагааны журамд заасан тэмдэглэлийг оруулж өгнө.
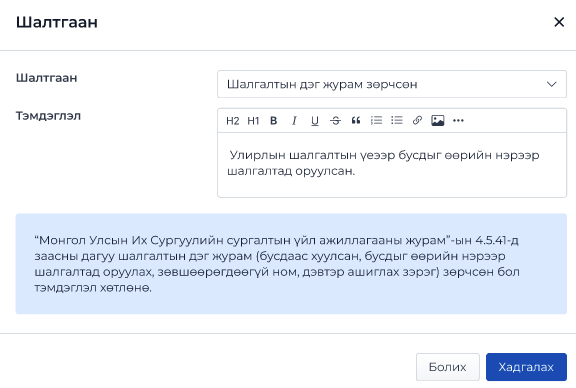
Fig. 117 Нэмэлт хэсэг харагдах байдал
Оруулж дууссан бол Хадгалах товч дарж хадгална.
Бусад
Үнэлгээний хуваарилалт
Үнэлгээ оруулах хуваарийн бүлгийг сонгож үнэлгээний хуваарилалт хэсгийг нээнэ. Үнэлгээний хуваарилалт хийхдээ лекц, семинар, лаборатори, дадлага судалгаа гэх мэт хичээлийн хэлбэр тус бүрээр хэдэн оноо байхыг тохируулна. Үнэлгээний хуваарилалт нь дараах байдлаар харагдана.
Note
Үнэлгээний хуваарилалтыг лекцийн багш, лекцгүй хичээлийн хувьд семинарын багш, лекц/семинаргүй хичээлийн хувьд лабораторийн багш (тухайн хэлбэрүүд дээр 2 ба түүнээс дээш багш орсон бол хуваарийн дагуу хамгийн эхэнд хичээл заасан багш) оруулна.
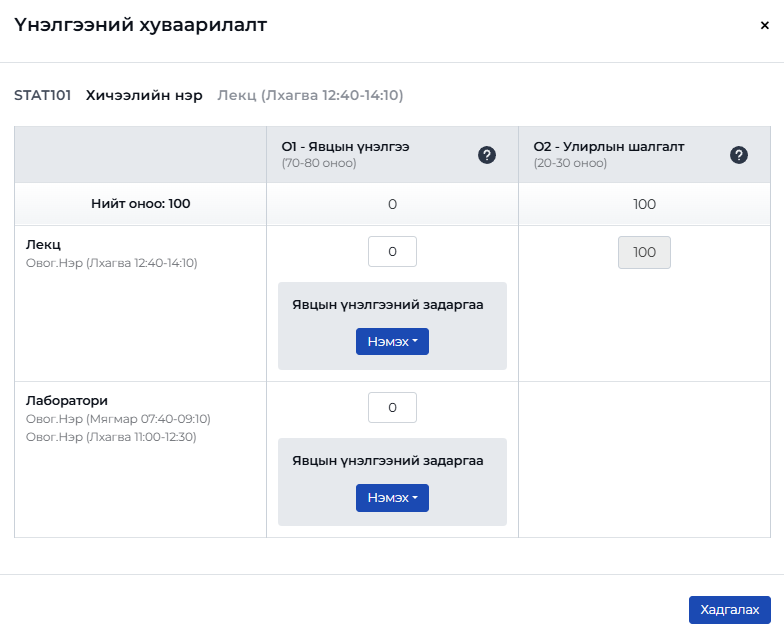
Fig. 118 Үнэлгээний хуваарилалт харагдах байдал
Note
O1: Улирлын явцын үнэлгээ бөгөөд 70-80 оноо байна. Багш хичээлийн төрөл, хэлбэр, онцлогоос хамааран суралцагчийг хичээлийн явцад хамгийн багадаа 3-аас доошгүй хэсэгт хуваарилан, хэлбэрүүдээс сонгон, тасралтгүй үнэлж дүгнэсэн байна.
O2: Улирлын шалгалтын үнэлгээ бөгөөд 20-30 оноо байна.
Явцыг үнэлгээний хуваарилалтыг лекц, семинар, лаборатори, дадлага судалгаа гэх мэт хичээлийн хэлбэр бүрээр хийж болох ба нийт оноо нь явцын үнэлгээний дээд хязгаараас ихгүй байна. Хичээлийн хэлбэр тусгагдсан оноог дараах төрлүүдээс сонгон явцын үнэлгээний задаргааг хийнэ.
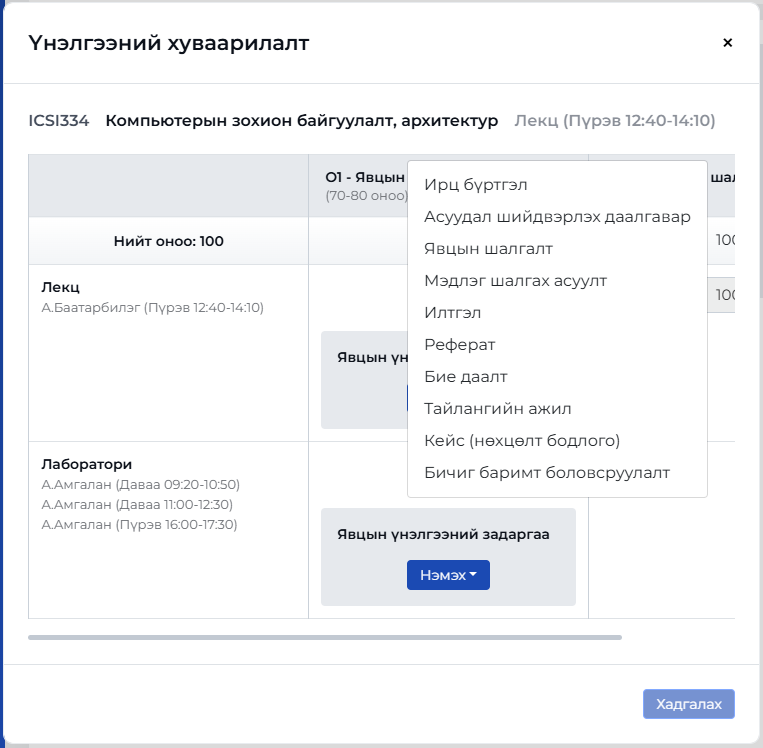
Fig. 119 Явцын үнэлгээний хэлбэрүүд
Явцын үнэлгээний задаргаа хэсэгт байрлах Нэмэх товч дарж төрлөө сонгон харгалзах оноог оруулж тохиргоог хийнэ. Явцын үнэлгээний төрөлд тусгасан онооны нийлбэр нь хичээлийн тухайн хэлбэр тусгагдсан явцын үнэлгээний онооноос ихгүй байна. Тохиргоог хийж дууссаны дараа Хадгалах товч дарж хадгална.
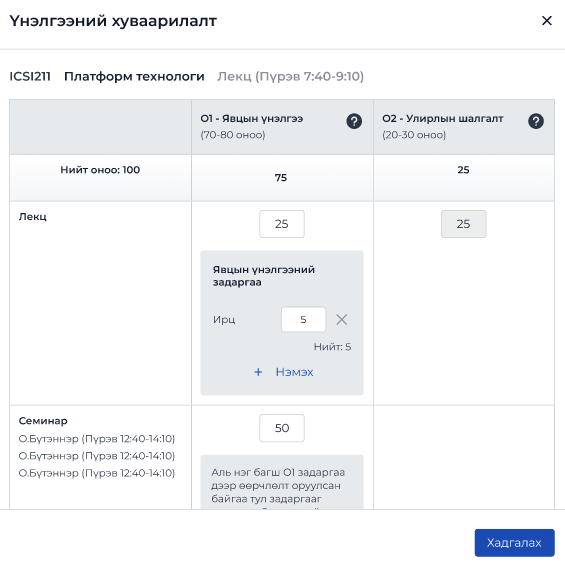
Fig. 120 Явцын үнэлгээний задаргаа орсон байдал
Оруулсан явцын үнэлгээний задаргаа нь Нэгдсэн дүн-> Явцын үнэлгээ хэсгийн Бүлгийн O1-ийн үнэлгээний задаргаа талбарт харагдана.
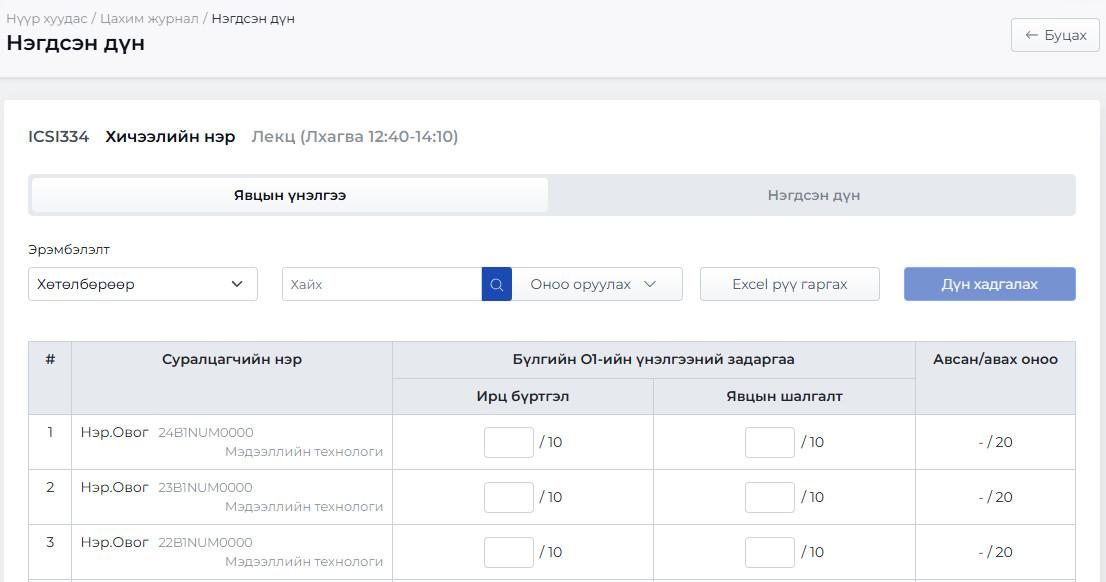
Fig. 121 Явцын үнэлгээний задаргаа нэгдсэн дүн хэсэгт харагдах байдал
Warning
Хичээлийн хуваарийн бүлгээс хамааран хуваарийн хослол үүсэх боломжтой бөгөөд хослол бүрт үнэлгээний хуваарилалтыг ижил байдлаар оруулна. Хуваарийн хослолтой хичээлийн үнэлгээний хуваарилалт нь дараах байдлаар харагдана.
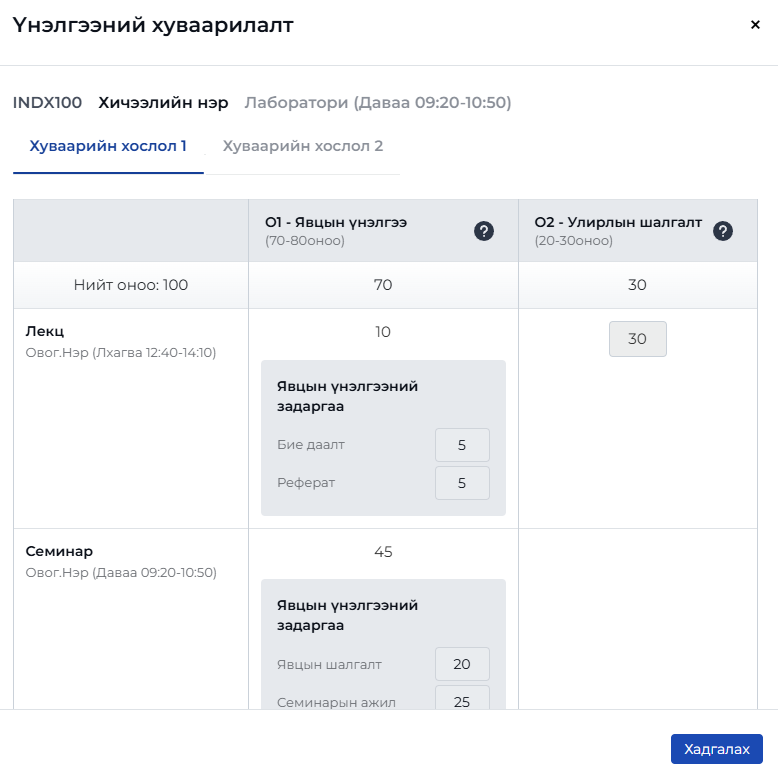
Fig. 122 Хуваарийн хослол
Сэдэв/Тэмдэглэл
Сэдэв/тэмдэглэл хэсэгт хуваарийн оролтууд жагсаалт хэлбэрээр харагдах ба оролт тус бүрт сэдэв, тэмдэглэл оруулах боломжтой.
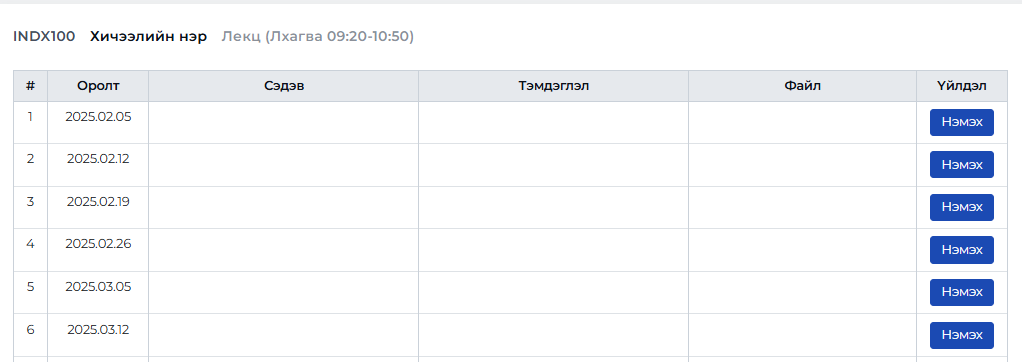
Fig. 123 Сэдэв/Тэмдэглэл харагдах байдал
Тухайн оролтод сэдэв, тэмдэглэл нэмэхдээ үйлдэл баганад байрлах Нэмэх товч дарна. Гарч ирэх хэсгийн тэмдэглэлийн утгыг гараас бичиж, файл сонгож оруулна.
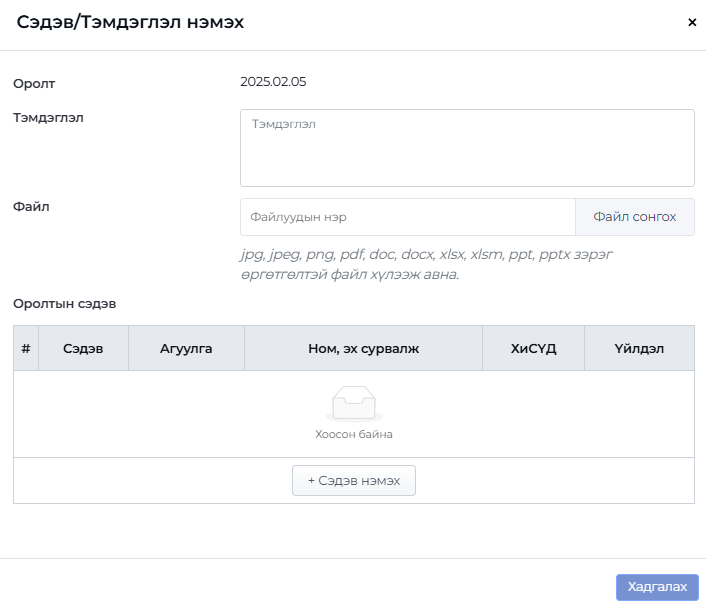
Fig. 124 Сэдэв/Тэмдэглэл нэмэх үед харагдах байдал
Note
Файл хэсэгт оруулах файл нь jpg, jpeg, png, pdf, doc, docx, xlsx, xlsm, ppt, pptx, zip, rar гэсэн өргөтгөлтэй байна.
Файлын хэмжээ нь 10 mb-аас хэтрэхгүй байна.
Нэгэн зэрэг олон файлыг сонгож оруулах боломжтой.
Сэдэв нэмэх товч дарсны дараа хичээлийн сэдэв сонгох хэсэг гарч ирнэ. Хичээлийн сэдэв сонгох хэсэг нь дараах байдлаар харагдана.
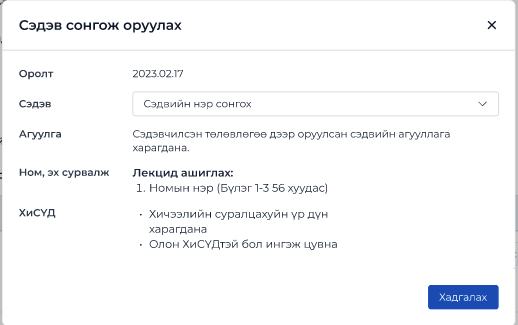
Fig. 125 Сэдэв/Тэмдэглэл нэмэх үед харагдах байдал
Сэдэв сонгох хэсэгт хичээлийн хөтөлбөр дэх сэдэвчилсэн төлөвлөгөөнд тусгагдсан сэдвүүд жагсаалт хэлбэрээр харагдах ба жагсаалтаас сэдвийг сонгоно.
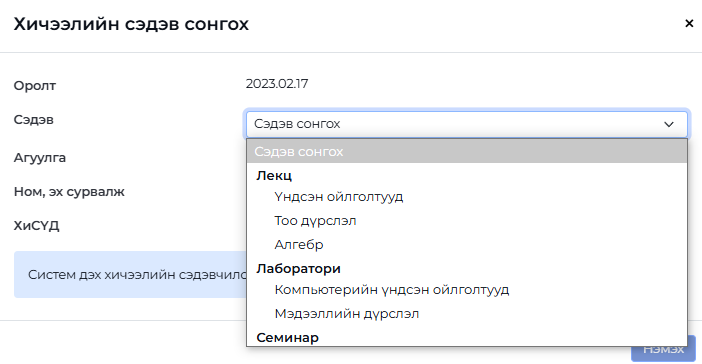
Fig. 126 Сэдвүүдийн жагсаалт
Note
Хичээлийн сэдэв сонгох хэсэгт систем дэх хичээлийн сэдэвчилсэн төлөвлөгөөний мэдээлэл харагдана.
Сонгосон сэдэв нь дараах байдлаар харагдах ба Нэмэх товч дарж нэмнэ.
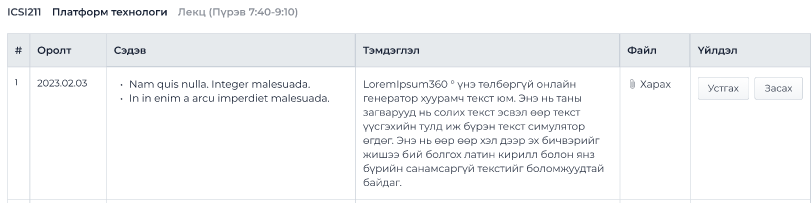
Fig. 127 Сэдэв/тэмдэглэл сонгосон байдал
Нэмсэн сэдэв нь дараах байдлаар харагдана. Үйлдэл баганад харгалзах устгах болон засах товч дарж сэдвийг засах эсвэл устгах боломжтой.

Fig. 128 Сэдэв/Тэмдэглэл нэмсний дараа харагдах байдал
Баг хуваарилалт
Баг хуваарилалт хэсэгт тухайн бүлгийн суралцагчдыг багт хуваарилах, багийн нэрийг засах, гишүүдийг нэмэх болон хасах зэрэг багийн зохион байгуулалтын үйлдлүүдийг хийнэ. Хэдэн ч баг нэмэх боломжтой бөгөөд баг хуваарилалтын хэсэг дараах байдлаар харагдана.
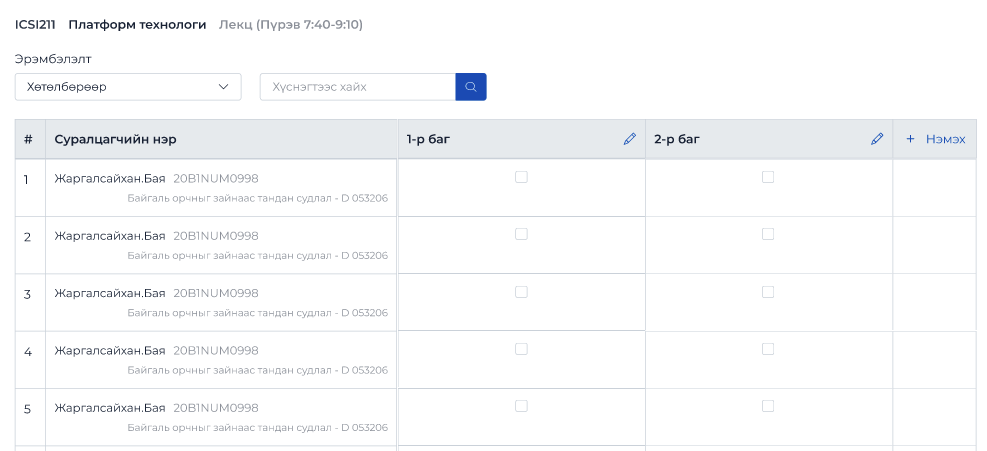
Fig. 129 Баг хуваарилалт харагдах байдал
Баг хуваарилалт хэсгийн баруун дээд хэсэгт байрлах +Нэмэх товч дарж шинээр баг үүсгэнэ.
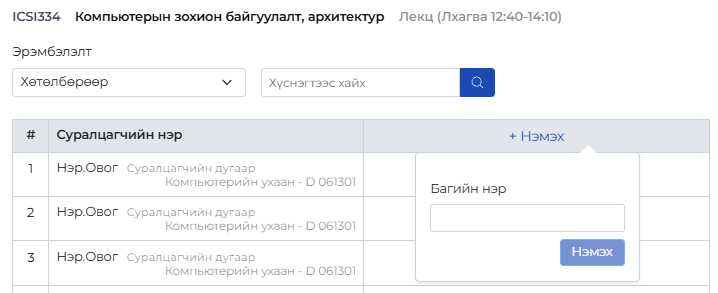
Fig. 130 Багийн нэр нэмэх үед харагдах байдал
Багийн нэрийг оруулан Нэмэх товч дарж багийг үүсгэнэ. Үүсгэсэн багийн мэдээлэл нь дараах байдлаар харагдах бөгөөд тухайн багт суралцагч нэмэх, хасах зэрэг өөрчлөлт хийх боломжтой. Багт суралцагч нэмэхдээ суралцагч болон багт харгалзах баганад чагталж нэмнэ.
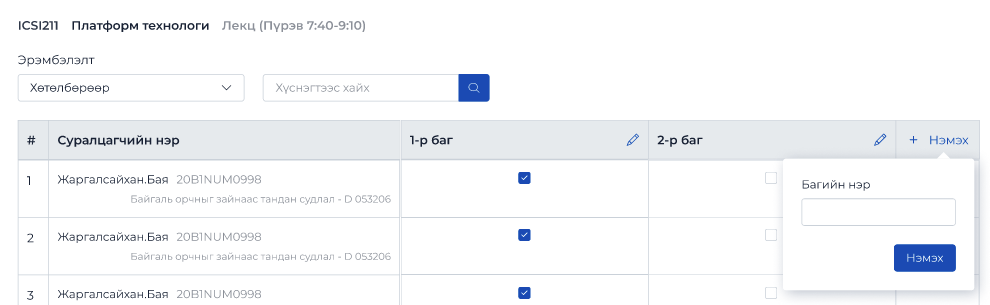
Fig. 131 Баг үүссэний дараа харагдах байдал
Мэдээ илгээх
Мэдээ илгээх хэсэгт өөрийн хичээл зааж буй суралцагдад мэдээ, мэдээлэл хүргэх боломжтой. Мэдээ илгээх хэсэг нь мэдээ хүлээн авах болон мэдээний агуулга гэсэн 2 хэсэгтэй.
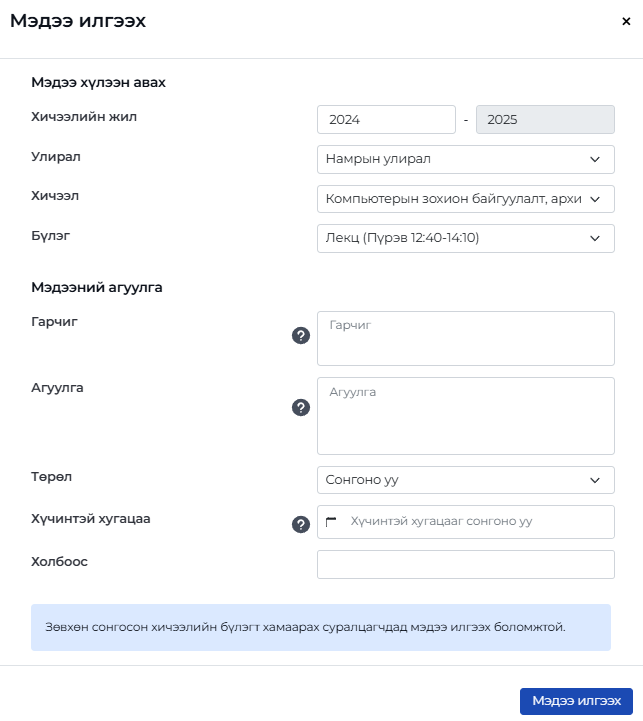
Fig. 132 Мэдээ илгээх хэсэг харагдах байдал
Мэдээ нь дараах төрлүүдийг агуулах ба нэгийг сонгож мэдээ илгээх ба шаардлагатай утгуудыг оруулж Мэдээ илгээх товч дарна.
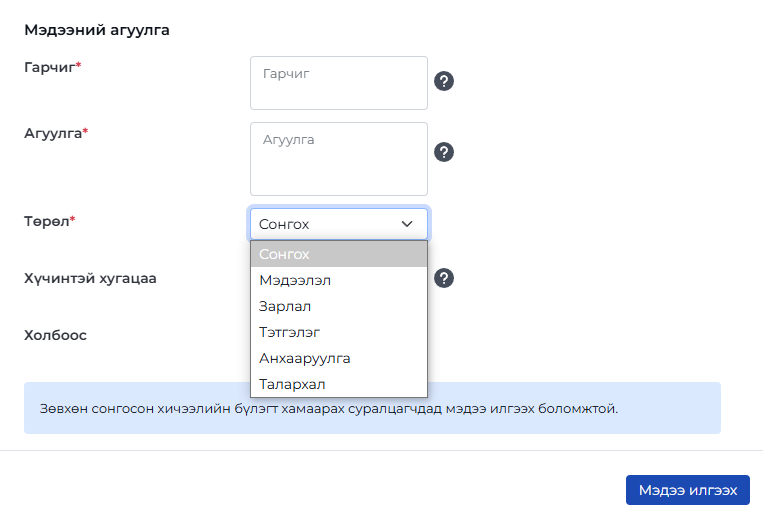
Fig. 133 Мэдээ илгээх төрлүүд
Warning
Гарчигийн тэмдэгтийн тоо хамгийн багадаа 8, хамгийн ихдээ 100 байна.
Агуулгын тэмдэгтийн тоо хамгийн багадаа 20, хамгийн ихдээ 1000 байна.
Зөвхөн сонгосон хичээлийн бүлэгт хамаарах суралцагчдад мэдээ илгээх боломжтой.
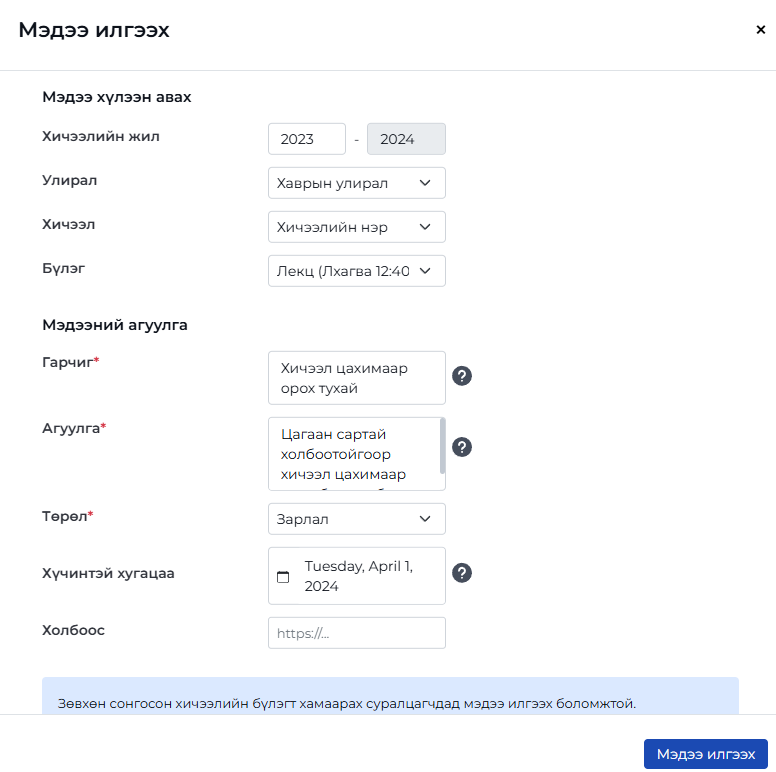
Fig. 134 Шаардлагатай утгуудыг оруулсны дараа харагдах байдал