Цахим шууданд нэвтрэх үеийн аюулгүй байдал
Цахим шууданд нэвтрэх үед хамгаалалт хийхийг шаарддаг. Өөрийгөө болон бусдыг хамгаалах үүднээс Microsoft authenticator болон гар утасны дугаараа бүртгүүлнэ.
Authenticator тохируулах
Office365 үйлчилгээнд бүртгэлтэй утасны дугаар ашиглан нэвтэрч ордог байсан хэрэглэгчид утасны дугаараар код авч нэвтрэх боломжгүй үед дараах байдалтайгаар харагдана. МУИС-д бүртгэлтэй цахим шуудангийн хаягийг ашиглан Office 365-руу нэвтэрч орохын тулд та өөрийн гар утсан дээр Microsoft Authenticator аппликэйшнийг суулган, тохируулга хийх шаардлагатай. Суралцагч Цахим шуудан руугаа нэвтрэн өөрийн ….@num.edu.mn хаягийг бичиж, Next товч дарна.
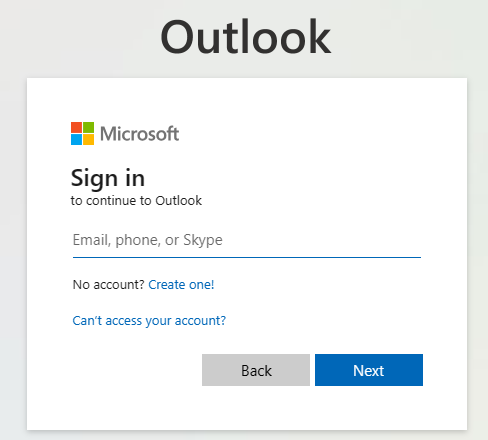
Fig. 11 Цахим шууданд нэвтрэх
Суралцагч цахим шуудангийн нууц үгээ хийн Next товч дарна.
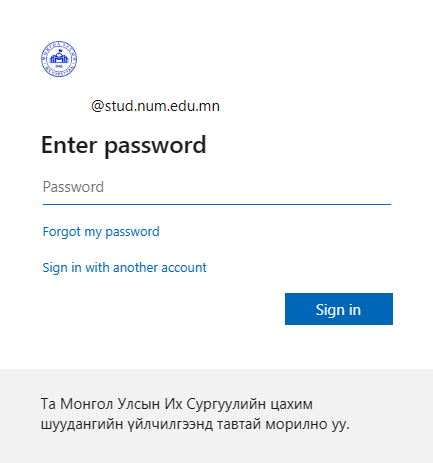
Fig. 12 Цахим шуудангийн нууц үг хийх
Өмнө нь огт authenticator тохируулж байгаагүй бол нэмэлт мэдээлэл хэрэгтэй гэсэн хуудас гарч ирэх бөгөөд Next товч дарна.
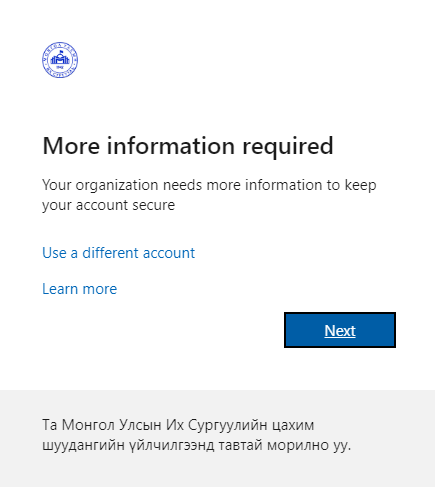
Fig. 13 Нэмэлт мэдээлэл
Хэрэглэгч утсан дээрээ Microsoft Authenticator аппликэйшнийг суулгасан байх шаардлагатай.
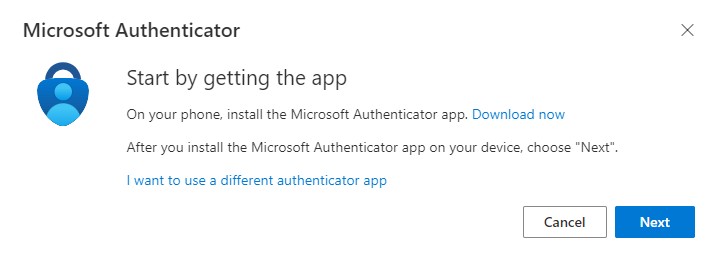
Fig. 14 Тохиргоо хийх
Үйлдлийн дагуу Next товч дарж цааш QR код гарч ирэх хүртэл явна.
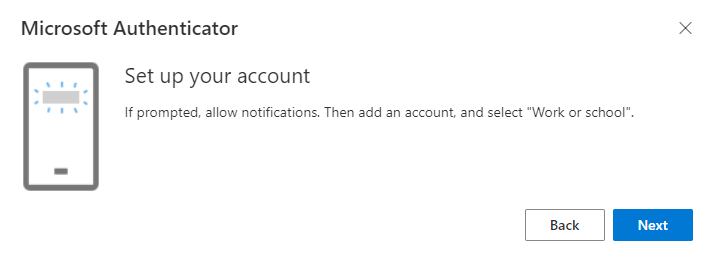
Fig. 15 Тохиргоо хийх
Дэлгэц дээр гарч ирсэн QR кодыг утсан дээрх Microsoft Authenticator апп-г нээн + тэмдэг дээр даран Work or school account сонгон уншуулна.
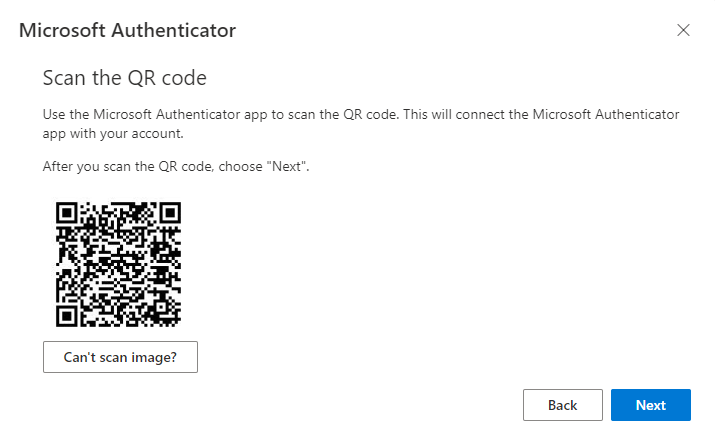
Fig. 16 Тохиргоо хийх
Дэлгэц дээр гарч ирсэн 2 орон тоог Microsoft Authenticator апп дээр бичиж оруулна.
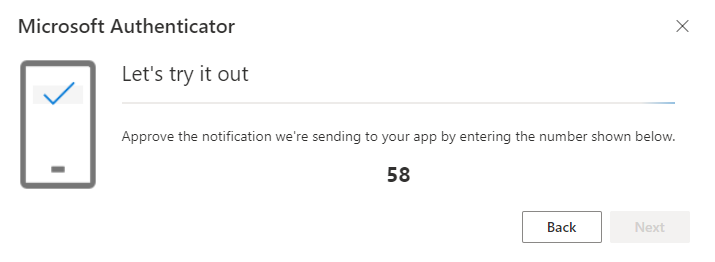
Fig. 17 Тохиргоо хийх
Амжилттай оруулсны дараа таны хамгаалалт баталгаажиж, цахим шууданг гадны аюулаас хамгаална.
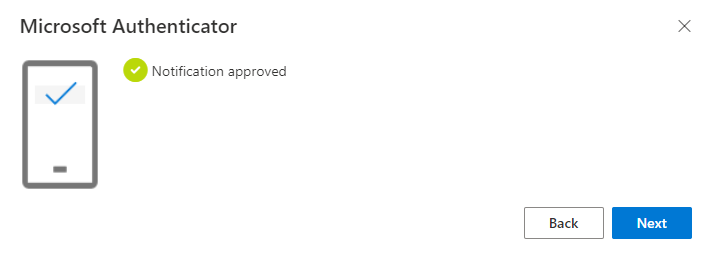
Fig. 18 Тохиргоо хийх
Microsoft Authenticator дахин тохируулах заавар
Анх цахим шууданд нэвтрэхдээ QR уншуулсан microsoft authenticator аппликэшн бүхий утсаа хаясан, гээсэн, форматласан, програмаа устгаж дахин суулгасан тохиолдолд ахин тохируулах шаардлагатай болдог. Дараах алхмуудыг хийж суралцагч нь дахиан тохируулах боломжтой.
Суралцагч Цахим шуудан руугаа нэвтрэн өөрийн ….@num.edu.mn хаягийг бичиж, Next товч дарна.
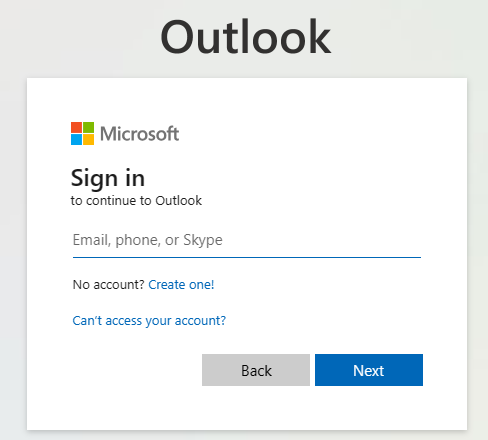
Fig. 19 Цахим шууданд нэвтрэх
Суралцагч цахим шуудангийн нууц үгээ хийн Next товч дарна.
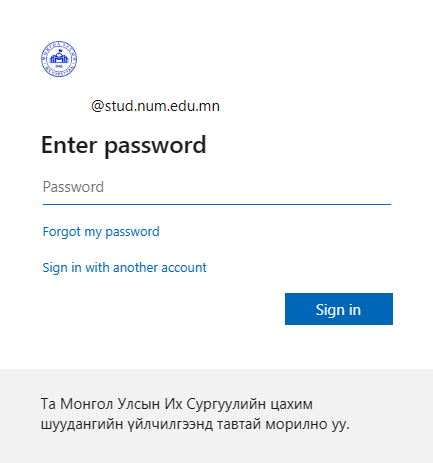
Fig. 20 Цахим шуудангийн нууц үг хийх
Суралцагч нууц үгээ хийн нэвтрэн орсны дараа дараах хамгаалалтыг хийхийг шаардана. Ямар нэг байдлаар уг кодыг баталгаажуулах боломжгүй үед та дээр зааварласны дагуу MFA тохиргоо дээр оруулан хадгалсан утасны дугаар дээрээ код аван нэвтрэх боломжтой. Дараах холбоос дээр дарж MFA тохиргоо хийх заавартай танилцана уу. Утасны дугаар дээр код авахын тулд I can’t use my authenticator right now дээр дарна
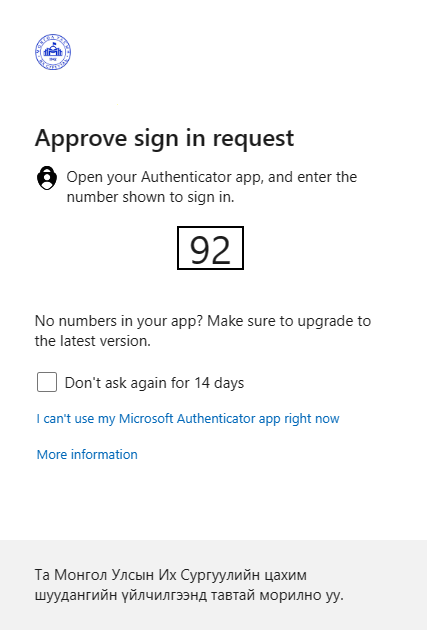
Fig. 21 Цахим шууданд нэвтрэх үед хамгаалалтын код хийх сонголтыг хийнэ
I can’t use my authenticator right now дарсны дараа таны оруулсан утасны дугаар гарах бөгөөд зурвасаар авах хэсгийг сонгож, дугаар дээр ирсэн 6 оронтой тоог оруулж цахим шуудандаа нэвтэрнэ.
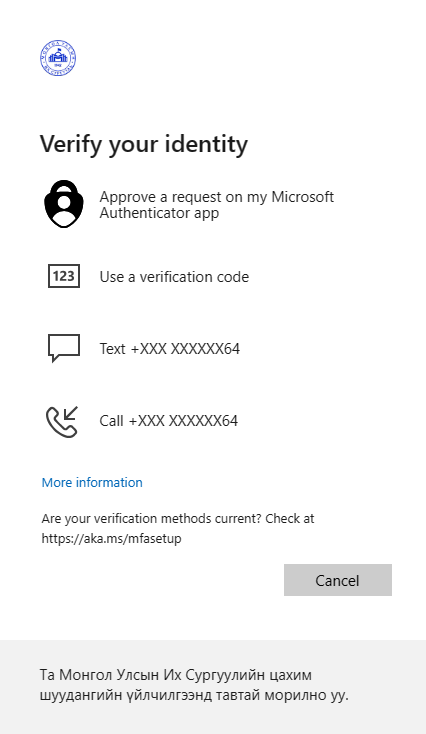
Fig. 22 Бүртгэлтэй утасны дугаар дээр код авч нэвтрэх
Цахим шууданд нэвтэрч орсны дараа баруун дээд буланд байрлах өөрийн нэр бүхий хэсэг дээр дарна.

Fig. 23 Цахим шуудан
Үүний дараа View Account дээр дарж орно.
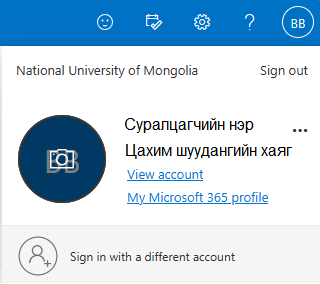
Fig. 24 View Account
Security Info хэсгийн UPDATE INFO дээр дарж орно.
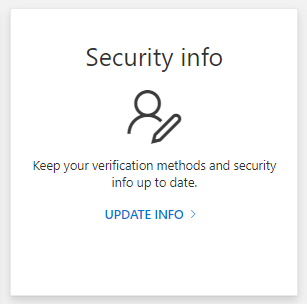
Fig. 25 Мэдээлэл шинэчлэх
Энэ хэсэгт суралцагчийн өмнө тохируулсан authenticator-н мэдээлэл байх бөгөөд Delete дарж тохируулсан байсан authenticator-оо устгана.
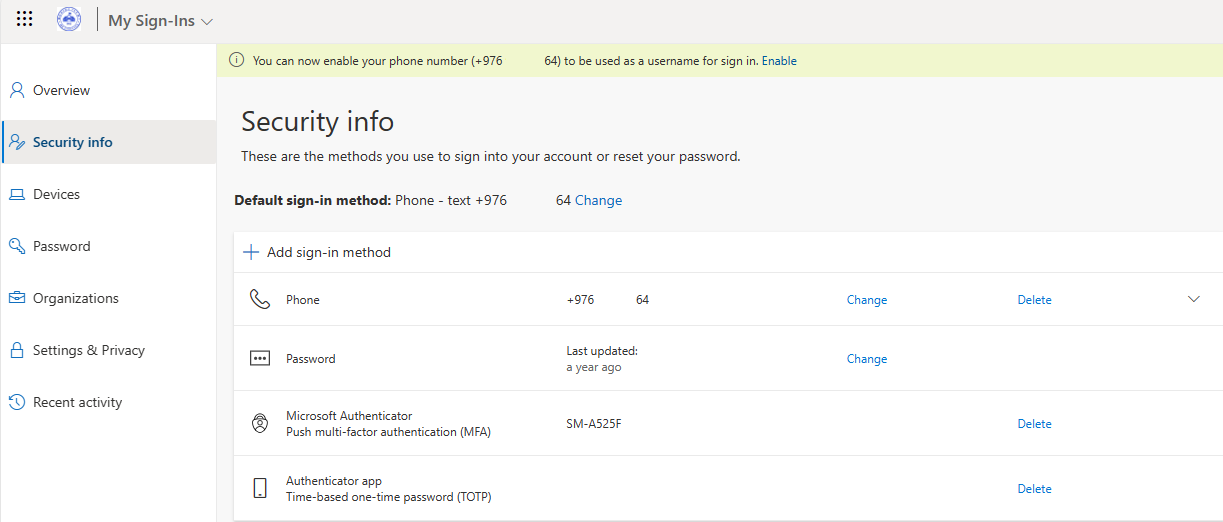
Fig. 26 Тохируулсан authenticator устгах
Өмнө тохируулсан байсан authenticator-оо устгасны дараа шинээр authenticator тохируулахын тулд + Add sign-in method дээр дарж, Authenticator app гэсэн сонголтыг хийж Add товч дээр дарна.
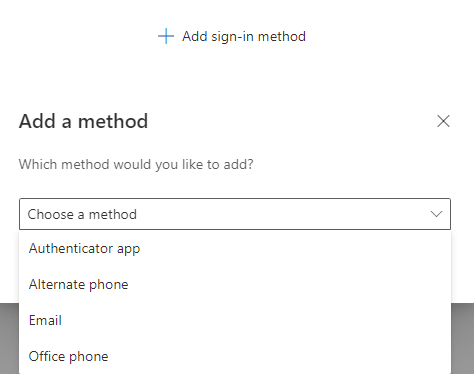
Fig. 27 Шинээр хамгаалалтын арга нэмэх
Та цахим шууданд анх удаа нэвтэрч байгаа тохиолдолд 2FA тохируулахыг шаарддаг. Иймд та утсан дээрээ Microsoft Authenticator аппликэйшнийг суулгасан байх шаардлагатай.
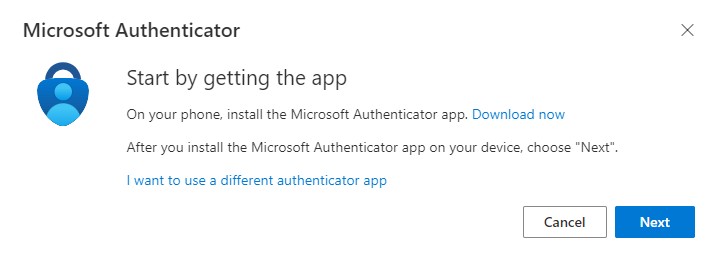
Fig. 28 Тохиргоо хийх
Уг үйлдлийг хийхэд компьютер дээрээс цахим шуудан руугаа нэвтрэн орж, утсан дээрээ Microsoft Authenticator апп суулгана.
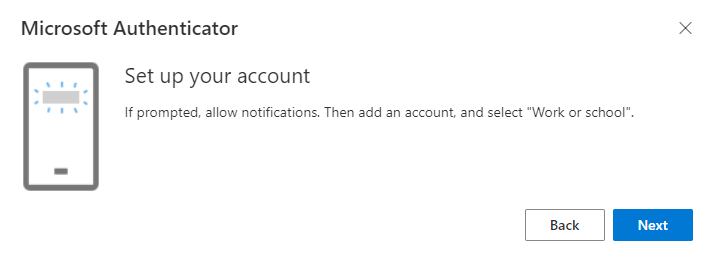
Fig. 29 Тохиргоо хийх
Дэлгэц дээр гарч ирсэн QR кодыг утсан дээрх Microsoft Authenticator апп-г нээн + тэмдэг дээр даран Work or school account, Scan QR сонголтын хийн доорх QR кодыг уншуулна.
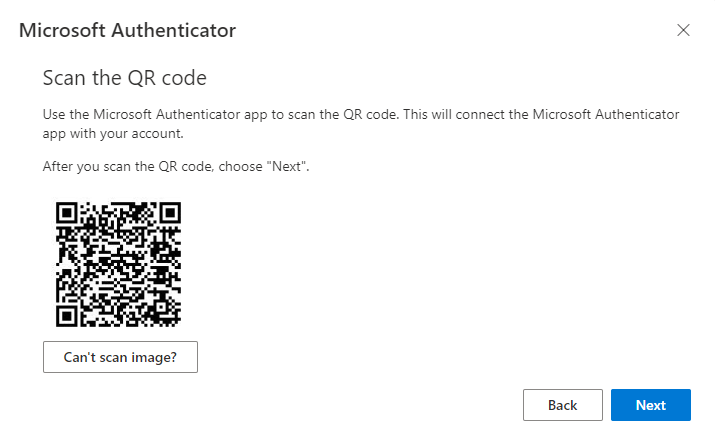
Fig. 30 Тохиргоо хийх
Дэлгэц дээр гарч ирсэн 2 орон тоог Microsoft Authenticator апп дээр бичиж оруулна.
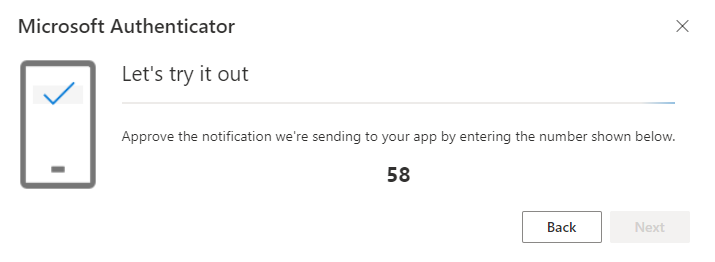
Fig. 31 Тохиргоо хийх
Амжилттай оруулсны дараа таны хамгаалалт баталгаажиж, цахим шууданг гадны аюулаас хамгаална.
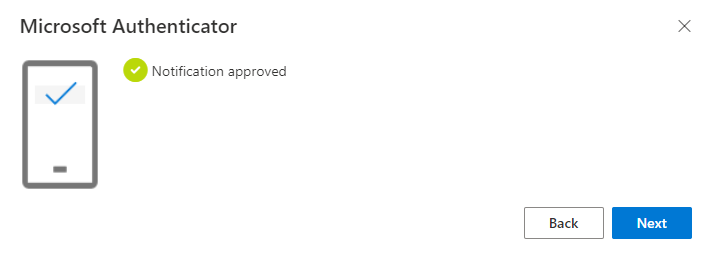
Fig. 32 Тохиргоо хийх